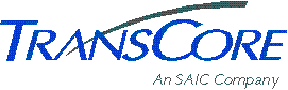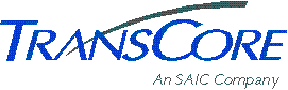I-15 REVERSIBLE LANE
CONTROL SYSTEM PROJECT
GUI REQUIREMENTS DOCUMENT
Prepared for:
State of California
Department of Transportation
San Diego, CA
Prepared by:
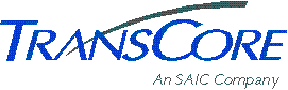
300 south Harbor Boulevard
Suite 516
Anaheim, CA 92805
JUNE 18, 1999
Version Control
|
REVISION
HISTORY
|
|
Date
|
Rev.
|
SPCR(s)
|
Section(s)
|
Description
|
|
24 May 1999
|
DRAFT
|
|
|
Draft release for review.
|
|
18 June 1999
|
Final
|
|
|
Final document submittal.
|
|
|
|
|
|
|
|
|
|
|
|
|
Table of Contents
1. Scope................................................................................................................................. 1-1
2. Applicable Documents............................................................................................ 2-1
3. GUI Requirements...................................................................................................... 3-1
3.1 User / Task Functional Requirements............................................................. 3-1
3.1.1 User Profiles............................................................................................................. 3-1
3.1.2 Task Profiles............................................................................................................. 3-2
3.2 User Interface Functional Requirements.................................................... 3-5
3.2.1 System Icons............................................................................................................. 3-5
3.3 Windows..................................................................................................................... 3-12
3.3.1 Map Window........................................................................................................... 3-12
3.3.2 Command Toolbar.................................................................................................. 3-13
3.3.3 Device Control Window.......................................................................................... 3-13
3.3.4 Summary Device Status
Window............................................................................. 3-14
3.3.5 Detailed Device Status
Window............................................................................... 3-14
3.3.6 Incident Entry / Edit
Window................................................................................... 3-15
3.3.7 Daily Diary Window................................................................................................ 3-16
3.3.8 Problem Work Order
Window................................................................................. 3-16
3.3.9 Scheduler Window.................................................................................................. 3-17
3.3.10 Paging Contact Window.......................................................................................... 3-17
3.3.11 Macro Editor Window............................................................................................. 3-17
3.3.12 Macro Control Window........................................................................................... 3-18
3.3.13 Logon Window........................................................................................................ 3-18
3.3.14 User Identification
Window..................................................................................... 3-19
3.3.15 User Administration
Window................................................................................... 3-19
3.3.16 Report Windows...................................................................................................... 3-19
3.3.17 Scenario Editor Window......................................................................................... 3-19
3.3.18 Scenario Control Window....................................................................................... 3-20
3.3.19 Help Window........................................................................................................... 3-20
3.4 Performance Requirements.............................................................................. 3-20
4. Graphical User Interface
Guidelines........................................................... 4-1
4.1 General Guidelines................................................................................................. 4-1
4.1.1 Icons......................................................................................................................... 4-1
4.1.2 Form Entry................................................................................................................ 4-1
4.1.3 Field Validation........................................................................................................ 4-2
4.1.4 Error Message Window............................................................................................. 4-2
4.1.5 Fonts......................................................................................................................... 4-2
4.1.6 Combination Boxes................................................................................................... 4-2
4.1.7 Hot Keys................................................................................................................... 4-2
4.1.8 User Login................................................................................................................ 4-3
4.1.9 Window Configuration.............................................................................................. 4-3
LIST OF EXHIBITS AND TABLES
Table 3.1: Task Profiles by
User................................................................................................... 3-2
This document extracts the requirements for the Graphical
User Interface (GUI) from the I-15 HOV Reversible Lane Control System Project,
System Requirements Document, and organizes them into a top-level design for
the user interface. This document identifies the user type requirements and
user security requirements. This defines several levels of user access
capabilities. The document then identifies all required user tasks, by user
type and user security level. Each identified task creates a need for a user
interface design feature to implement the requirement and provide the user with
an efficient means of accomplishing the task.
The document then identifies those user interface design
features and groups them into categories. These categories include:
·
Map presentations, including icons for representing the type,
location, state and status of field devices, such as gates, pop-ups, CCTV
cameras, etc.
·
Windows for presenting text and graphic information and for
presenting menus of user commands and response actions.
Finally, the document identifies a set of general rules
for navigating through and between the windows. These general rules will
define a consistent and efficient interface for the various users.
1.
System Requirements Document, Version C, for the I-15 HOV Reversible
Lane Control System Project, TransCore, December 4, 1998
2.
Designing the User Interface, 3rd Edition, Ben Shneiderman,
Addison-Wesley 1998
3.
Guidelines for Enterprise-Wide GUI Design, Susan Weinschenk, Sarah C.
Yeo, John Wiley, 1995
4.
Designing Visual Interfaces, Kevin Mullet, Darrell Sano, Prentice Hall
PTR, 1995
Users shall be defined by four attributes:
·
Which type of workstation they are using
·
Their authorized user type as assigned by the system
administrator
·
Their authorized security level as assigned by the system
administrator
·
Their authorized control level as assigned by the system
administrator
3.1.1.1
Type of Workstation
The system shall support six different locations for
user. Each location shall have different features and capabilities. For
example, video display is only available at the workstations at the TMC and is
not available to workstations at the FCU or the DCU. The system shall support
the following six locations:
1.
TMC HOV User
2.
TMC Maintenance User
3.
TMC Trainer
4.
FCU Dial-in User
5.
FCU User
6.
DCU User
Each user type will exist on the simulation system and on
the live system. Commands issued at the simulator workstation will only
control the simulator components, not the live field devices.
3.1.1.2
Security Level
The system shall support six levels of security
authorization for users. The system administrator shall assign the security
level when a user is registered on the system. The six levels of security
enable the system to accommodate and control the actions of who have a; variety
of capabilities and needs.
The six levels of
security, in descending order, are:
·
System Administrator – highest access privilege, access to
Configuration Tasks and all lower security level tasks
·
Security Level 1 – access to all command tasks (Command Level 3),
initiation and override commands and all lower security level tasks
·
Security Level 2 – access to macro command tasks (Command Level 2
and all lower security level tasks
·
Security Level 3 – access to super macro command tasks (Command
Level 1) and lower security level tasks
·
Security Level 4 – no command tasks, only data entry tasks and
lower security level tasks
·
Security Level 5 – review and print reports viewing system status
3.1.1.3
Command Level
The system shall support three levels of command
authority. Each command levels shall be associated with a security level. The
three command levels are:
·
Control Level 1 – super macro command tasks (open / close)
·
Control Level 2 – macro command tasks (groups of devices)
·
Control Level 3 – individual device command tasks
The system shall support the following task profiles:
Table 3.1
- Task Profiles by User
|
#
|
TASK
|
USER TYPE
|
SECURITY LEVEL
|
TASK DETAILS
|
|
|
|
All
|
All
|
Operator shall enter
user name and password. After successful login, user name, date and time,
and workstation location shall be displayed.
|
|
|
|
All except 3
|
Level 3 and up
|
After successful logon,
the user will be asked to accept or deny command control (become the
operator) if their configured security level is higher than or equal to the
current operator’s
|
|
3
|
Transfer Command
Control
|
All except 3
|
Level 3 and up
|
Transfer operator
status to another logged on user by current operator only
|
|
4
|
Zoom-in / zoom-out on
map
|
All except 3
|
All
|
Select different scale
maps
|
|
5
|
Select display of:
Device Status
HOV facility status
|
All except 3
|
All
|
|
|
6
|
Select display of:
Map
Device and device
location
Traffic volume
Traffic speed
Incidents
Direction of traffic
flow
External interface and
status
|
All except 3 and 6
|
All
|
|
|
7
|
Level 1 System Control
(super macro control)
|
1 only
|
Level 3 and up
|
Control, by current
operator only, to open north or south bound in AM or PM or emergency
|
|
8
|
Level 2 Device Group
Control (macro level control)
|
1, 2, 4, 5
|
Level 2 and up
|
Control, by current
operator only, of:
·
pop-ups by location (with location 1 split into an entrance and
a wrong-way part)
·
gate
·
lights by location
·
CMSs by highway (NB 15, NB 163, SB 15)
|
|
9
|
Level 3 Individual
Device Control
|
All except 3
|
Level 1 and up
|
Control, by current
operator only, of:
·
Pop-up by bank
·
Individual CMS
|
|
10
|
Device Reset
|
All except 3
|
Level 3 and up
|
Reset of non-responsive
device by current operator only
|
|
11
|
Command Confirmation
|
All except 3
|
Level 3 and up
|
Confirmation of
individual device response to a command by current operator only
|
|
12
|
Command Override
|
All except 3
|
Level 3 and up
|
Allows the current
operator only to skip a command
|
|
13
|
Set Device Status
|
All
|
Level 3 and up
|
Allows a field device
or external interface to be manually designated as operable or inoperable
|
|
14
|
Set, edit and delete
user, user security level, user name and password
|
1 only
|
System
Administrator
|
|
|
15
|
Edit User Display
Profile
|
1 only
|
System
Administrator
|
|
|
16
|
Set Logon Timeout
Parameter
|
1 only
|
System
Administrator
|
|
|
17
|
Edit Contact List
|
1 only
|
System
Administrator
|
|
|
18
|
Edit “Daily Diary”
|
All
|
Level 4 and up
|
|
|
19
|
Create, edit, export
and delete Problem Work Orders
|
All
|
Level 4 and up
|
|
|
20
|
Edit Schedule
|
All
|
Level 4 and up
|
|
|
21
|
Page Contacts
|
All
|
Level 4 and up
|
Allows the contact list
to be paged because of a Critical Alarm
|
|
22
|
Specify and Retrieve
Archived Reports
|
All except 6
|
All
|
Retrieve reports from
archive media
|
|
23
|
Display / Print /Export
Report, Daily Diary, Problem Work Order, Schedule and Contact List
|
All except 6
|
All
|
Print capability only
at TSU and FCU dial-in workstations
|
|
24
|
Display Help Screen
|
All
|
All
|
|
|
25
|
Select Camera Image
|
1 and 2
|
Level 3 and up
|
Allow user to select
the video image from a specific camera for display (selection by the operator
will override, if necessary, selection by any other user)
|
|
26
|
Pan, tilt, and zoom
Surveillance Camera
|
1 and 2
|
Level 3 and up
|
Allows a user to point
and zoom a surveillance camera unless that camera’s video is selected by the
current operator
|
|
27
|
Transfer Control of
Camera to / from ATMS
|
1, 4, 5
|
Level 3 and up
|
Allows the current
operator to transfer control of a camera, or group of cameras, to or from an
ATMS Operator
|
|
28
|
Configure Field Device
|
All except 6
|
System
Administrator
|
Add or delete a field
device from the system
|
|
29
|
Generate Training
Scenarios
|
3 only
|
Level 3 and up
|
|
|
30
|
Select and Execute
Training Scenario
|
3 only
|
Level 3 and up
|
|
|
31
|
Enter, edit and delete
incident information
|
All
|
Level 3 and up
|
|
This section describes required icons and the required
functionality of the icons for the I‑15 Reversible Lane Control System.
The specifics of the icons will be defined during the detailed design.
3.2.1.1
Gates
The gates referred to in this section are the entrance
blocking gates at both ends of the freeway.
3.2.1.1.1
An icon shall be selected during detailed design to show a gate in a
closed position.
3.2.1.1.2
An icon shall be selected during detailed design to show a gate in an
open position.
3.2.1.1.3
An icon shall be selected during detailed design to show a gate in a
partially open (15%) open position.
3.2.1.1.4
The gate icon shall be configurable to show the name of the gate with
the icon.
3.2.1.1.5
The gate icon shall be configurable to show the state of the gate (e.g.,
open or close).
3.2.1.1.6
The gate icon shall be configurable to show the status of the gate
(operational, failed, or no data). The color of the gate icon shall be changed
to show the status of the gate.
3.2.1.1.7
When the operator moves the mouse over a gate icon a text window shall
be displayed showing a summary of the gate status. The details of the summary
status display will be defined in the GUI design document.
3.2.1.1.8
The operator shall be able to activate a detailed device status window
for the selected gate by double left clicking on the icon. This action shall
cause a circle to be displayed over the gate icon for as long as the detailed
device status window is displayed for that gate.
3.2.1.1.9
The operator shall be able to activate a device control window for the
selected gate by right clicking on the icon. The right click on the icons
shall display a pop-up menu of available device actions from which the user may
select. This action shall cause a circle to be displayed over the gate icon
for as long as the device control window is displayed for that gate.
3.2.1.1.9.1
If operation of the device is locked out for safety reasons a command
option will be “grayed out” and not selectable.
3.2.1.2
Popups
3.2.1.2.1
An icon shall be selected during detailed design to indicate a group of
popups in an “Up” or entrance closed position.
3.2.1.2.2
An icon shall be selected during detailed design to indicate a group of
popups in a “Down” or entrance opened position.
3.2.1.2.3
An icon shall be selected during detailed design to indicate a failure
status when some popups in a group are in a “Down” position and some popups in
the same group are in an “Up’ position.
3.2.1.2.4
The popup icon shall be configurable to display the name of the popup
group.
3.2.1.2.5
The popup icon shall be configurable to display the state of the popup
group (up or down).
3.2.1.2.6
The popup icon shall be configurable to display the status of the popup
group. The color of the icon shall be changed to show the status of the popup
group.
3.2.1.2.7
When the operator moves the mouse over a popup icon a text window shall
be displayed showing a summary of the popup group status. The details of the
status display will be defined in the GUI design document.
3.2.1.2.8
The operator shall be able to activate a detailed device status window
for the selected popup group by double left clicking on the icon. A circle
shall be displayed over the icon as long as the detailed status window is
displayed for the icon.
3.2.1.2.9
The operator shall be able to activate a device control window for the
selected popup by right clicking on the icon. The right click on the icon
shall display a pop-up menu of available device actions from which the user may
select. A circle shall be displayed over the icon as long as the device control
window is displayed for the icon.
3.2.1.2.9.1
If operation of the device is locked out for safety reasons a command
option will be “grayed out” and not selectable.
3.2.1.3
CMS
3.2.1.3.1
An icon shall be selected during detailed design to indicate changeable
message signs.
3.2.1.3.2
An icon shall be selected during detailed design to indicate a
changeable message sign that is displaying a message.
3.2.1.3.3
The CMS icon shall be configurable to display the name of the sign with
the icon.
3.2.1.3.4
The CMS icon shall be configurable to display an abbreviated message
text with the icon.
3.2.1.3.5
The CMS icon shall be configurable to display the status of the sign
associated with the icon. The CMS icon color shall represent the operational
status of the CMS sign: green for operational, yellow for operational with
errors, gray for no communications and red for failed.
3.2.1.3.6
If the operator moves the mouse over the CMS icon then a text window
shall be displayed with a summary of the operational state and status of the
sign and the text of any message being displayed on the sign.
3.2.1.3.7
The operator shall be able to activate a detailed device status window
for the sign by double left clicking on the selected icon. A circle shall be
displayed over the icon as long as the detailed device status window is
displayed for that icon.
3.2.1.3.8
The operator shall be able to activate a device control window for the
CMS sign by right clicking on the selected icon. The right click on the icon
shall display a pop-up menu of available device actions from which the user may
select. A circle shall be displayed over the icon as long as the device
control window is displayed for that icon.
3.2.1.3.8.1
If operation of the device is locked out for safety reasons a command
option will be “grayed out” and not selectable.
3.2.1.4
CCTV Camera
3.2.1.4.1
An icon shall be selected to indicate a CCTV camera
3.2.1.4.2
The camera icon shall be configurable to show the name of the camera
with the icon.
3.2.1.4.3
The camera icon shall be configurable to show the state of the camera.
3.2.1.4.4
The camera icon shall be configurable to show the status of the camera.
The color of the camera icon shall be changed to show the status of the camera.
3.2.1.4.5
When a user moves the mouse over a camera icon a text window shall be
displayed showing a summary of the camera status.
3.2.1.4.6
The user shall be able to activate a detailed device status window for
the selected camera by double left clicking on the icon. This action shall
cause a circle to be displayed over the camera icon for as long as the detailed
device status window is displayed for that camera.
3.2.1.4.7
The user shall be able to activate a device control window for the
selected camera by right clicking on the icon. The right click on the icon
shall display a pop-up menu of available device actions from which the user may
select. This action shall cause a circle to be displayed over the camera icon
for as long as the device control window is displayed for that camera.
3.2.1.5
Draw Lights
3.2.1.5.1
An icon shall be selected during detailed design to indicate a group of
draw lights that are off.
3.2.1.5.2
An icon shall be selected during detailed design to indicate a group of
draw lights that are on.
3.2.1.5.3
An icon shall be selected during detailed design to indicate a group of
draw lights where some are on and some are off.
3.2.1.5.4
The draw light icon shall be configurable to display the name of the
draw lights.
3.2.1.5.5
The draw light icon shall be configurable to display the state of the
draw lights.
3.2.1.5.6
The draw light icon shall be configurable to display the status of the
draw lights. The color of the draw light icon shall represent the status of
the draw light: green for operational, yellow for operational with errors, gray
for no communications and red for failed.
3.2.1.5.7
When the operator moves the mouse over a draw light icon a text window
shall be displayed showing a summary of the status of the group of draw
lights. The details of the status display will be defined in the GUI design
document.
3.2.1.5.8
The operator shall be able to activate a detailed device status window
for the draw lights by double left clicking on the selected icon. A circle
shall be displayed over the icon as long as the detailed device status window
is displayed for that icon.
3.2.1.5.9
The operator shall be able to activate a device control window for the
draw lights by right clicking on the selected icon. The right click on the
icon shall display a pop-up menu of available device actions from which the
user may select. A circle shall be displayed over the icon as long as the
device control window is displayed for that icon.
3.2.1.5.9.1
If operation of the device is locked out for safety reasons the command
option will be “grayed out” and not selectable.
3.2.1.6
Wrong Way Lights
3.2.1.6.1
An icon shall be selected during detailed design to indicate a group of
wrong way lights that are off.
3.2.1.6.2
An icon shall be selected during detailed design to indicate a group of
wrong way lights that are on.
3.2.1.6.3
An icon shall be selected during detailed design to indicate a group of
wrong way lights where some are on and some are off.
3.2.1.6.4
The wrong way light icon shall be configurable to display the name of
the draw lights.
3.2.1.6.5
The wrong way light icon shall be configurable to display the state of
the wrong way lights.
3.2.1.6.6
The wrong way light icon shall be configurable to display the status of
the group of wrong way lights. The color of the wrong way light icon shall
represent the status of the wrong way light: green for operational, yellow for
operational with errors, gray for no communications and red for failed.
3.2.1.6.7
When the operator moves the mouse over a wrong way light icon a text
window shall be displayed showing a summary of the status of the group of wrong
way lights. The details of the status display will be defined in the GUI
design document.
3.2.1.6.8
The operator shall be able to activate a detailed device status window
for the wrong way lights by double left clicking on the selected icon. A
circle shall be displayed over the icon as long as the detailed device status
window is displayed for that icon.
3.2.1.6.9
The operator shall be able to activate the control window for the wrong
way light by right clicking on the selected icon. The right click on the icon
shall display a pop-up menu of available device actions from which the user may
select. A circle shall be displayed over the icon as long as the device
control window is displayed for that icon.
3.2.1.6.9.1
If operation of the device is locked out for safety a command option
will be “grayed out” and not selectable.
3.2.1.7
Loop Detectors
3.2.1.7.1
An icon shall be selected during detailed design to indicate a loop
detector.
3.2.1.7.2
An icon shall be selected during detailed design to indicate a group of
loop detectors.
3.2.1.7.3
The loop detector and group detector icons shall use color to indicate
either speed, volume, or occupancy is within a specified range or if no data is
available from the detector or from all loop detectors in a group.
3.2.1.7.4
The color used to indicate a range shall be configurable.
3.2.1.7.5
The data being displayed by color shall be configurable.
3.2.1.7.6
The range being displayed by a color shall be configurable.
3.2.1.7.7
The operator shall be able to configure the color, the range and/or the
data type without restarting the application.
3.2.1.7.8
The loop detector icon shall be configurable to display the name of the
loop detector.
3.2.1.7.9
The loop detector icon shall be configurable to display the N second
volume, speed and occupancy values as text associated with the icon. The value
on N shall be configurable.
3.2.1.7.10 The
group detector icon shall be configurable to display the name of the detector
group name as text with the icon.
3.2.1.7.11 The
group detector icon shall be configurable to display the N second average of
volume, speed and occupancy for all detectors in the group as text with the
icon. The value of N shall be configurable.
3.2.1.7.12 The
detector loop icon shall be configurable to display the status of the loop
detector or group of loop detectors.
3.2.1.7.13 When the
operator moves the mouse over a detector loop icon a text window shall be
displayed showing a summary of the status of the loop detector or the group of
detector loops. The details of the status display will be defined in the GUI
design document.
3.2.1.7.14 The
operator shall be able to activate a detailed device status window for the loop
or group of loops by double left clicking on the selected icon. A circle shall
be displayed over the icon as long as the detailed device status window for
that icon.
3.2.1.8
FCU and DCU/MCU
3.2.1.8.1
Icons shall be selected during detailed design to represent the FCUs and
the DCU/MCUs.
3.2.1.8.2
The FCU icon and the DCU/MCU icon shall be configurable to show the name
of the site with the icon.
3.2.1.8.3
The icons shall be configurable to show the status of the equipment at
the site. The color of the icons shall be changed to show the status of the
equipment.
3.2.1.8.4
When the operator moves the mouse over an FCU or DCU/MCU icon a text
window shall be displayed showing a summary of the site status. The details of
the status display will be defined in the GUI design document.
3.2.1.8.5
The operator shall be able to activate a detailed device status window
for the selected site by double left clicking on the icon. This action shall
cause a circle to be displayed over the icon for as long as the detailed device
status window is displayed for that site.
3.2.1.9
HOV End Points
3.2.1.9.1
An icon shall represent the end point of the HOV lanes (North and
South). The icon shall have different shapes to represent that the end point
is closed, open Southbound or open Northbound.
3.2.1.9.2
The end point icon shall be configurable to show the name of the end
point associated with the icon.
3.2.1.9.3
The end point icon shall be configurable to show the state of the end
point associated with the icon.
3.2.1.9.4
The end point icon shall be configurable to show the status of the end
point. The color of the icon shall be changed to show the status of the end
point.
3.2.1.9.5
When the operator moves the mouse over an end point icon a text window
shall be displayed showing a summary of the end point status. The details of
the summary status display will be defined in the GUI design document.
3.2.1.9.6
The operator shall be able to activate a detailed device status window
for the selected end point by double left clicking on the icon. This action
shall cause a circle to be displayed over the icon for as long as the detailed
device status window is displayed for that end point.
3.2.1.10 Incidents
3.2.1.10.1 An icon
shall be selected during detailed design to represent active incidents.
3.2.1.10.2 The
incident icon shall be configurable to display the state of the incident.
3.2.1.10.3 When the
operator moves the mouse over an incident icon a text window shall be displayed
showing a summary of the incident state. The details of the summary state
display will be defined in the GUI design document.
3.2.1.10.4 The
operator shall be able to activate a detailed incident state window for the
selected incident by double left clicking on the icon. This action shall cause
a circle to be displayed over the incident icon for as long as the detailed
device status window is displayed for that incident.
3.2.1.10.5 The
operator shall be able to activate an edit window for the selected incident by
right clicking on the icon. This action shall cause a circle to be displayed
over the incident icon for as long as the edit window is displayed for that
incident.
Information on the screen of the user’s monitor shall be
presented in a window. Various windows shall display maps information, menus,
text and graphic information and forms. Windows shall be adjustable in size
and location, but shall have a default size and location.
3.3.1.1
The map window shall display the HOV lanes, the adjacent lanes of I-15
and SR 163, crossing streets and their interchange, if any, and icons.
3.3.1.2
Three map windows shall be provided: one showing the entire length of
the HOV lanes, one showing a detail of the south end of the HOV lanes and one
showing a detail of the North end of the HOV lanes.
3.3.1.3
Caltrans shall be able to create new maps using a commercial off the
shelf (COTS) software package and place device icons on the map.
3.3.2.1
The Command Toolbar shall allow a user to select a window for display.
3.3.2.2
The Command Toolbar shall always be displayed to the user.
3.3.2.3
The Command Toolbar shall only display valid commands.
3.3.3.1
Menu
3.3.3.1.1
The device control window shall display a three level menu allowing the
operator to select the device to be commanded.
3.3.3.1.1.1
The first level shall be the device type selection: CMS, draw light,
gate, pop-up, etc.
3.3.3.1.1.2
The second level shall be a list of specific devices of that type that
are available to be commanded.
3.3.3.1.1.3
The third level shall be a list of available commands (if any) for the
selected device.
3.3.3.1.2
Once the device type, device and command have been selected via the menu
system the operator shall be presented with a form for the completion of any
parameters for the command.
3.3.3.1.3
The device command completion form shall have a button labeled “Perform
Action” to allow the operator to execute the command.
3.3.3.1.3.1
The “Perform Action” button shall be grayed out and unselectable until
the device command form has been filled out.
3.3.3.1.3.2
The “Perform Action” button shall log the command submittal.
3.3.3.1.4
The device command completion form shall have a button labeled “Cancel
Command” to allow the operator to stop the completion of the command.
3.3.3.2
Confirmation Dialog
3.3.3.2.1
Any device control action that involves human safety shall use a
confirmation dialog to validate the action.
3.3.3.2.1.1
All device actions defined in the detailed design shall be classified as
either involving human safety or not involving human safety.
3.3.3.2.1.2
The default classification shall be that the device action involves
human safety.
3.3.3.2.2
The required validation method (if any) shall be displayed with the
confirmation dialog.
3.3.3.2.3
The confirmation dialog shall specify the action and prompt the user for
a YES or NO to continue.
3.3.3.2.4
The confirmation dialog shall default to NO.
3.3.3.3
The action and the confirmation shall be displayed in the System Log
window.
3.3.3.4
The device control window shall display any returned device status
resulting from the device control command.
3.3.3.5
If the requested device control command results in multiple steps at the
field control level, the intermediate steps and their status shall be displayed
in the device control window.
3.3.4.1
The summary device status window shall display a text and graphic
summary presentation on the status of the selected device or group of devices.
3.3.5.1
The detailed device status window shall display a text and graphic
presentation on the status of the selected device or group of devices.
3.3.5.2
The detailed device status window shall allow a user to select more
detailed status information on an individual device.
3.3.5.3
The operator shall be able to call up a device control window for any
device shown on the device status window.
3.3.5.4
The summary device status window shall have a menu bar with File and
Help as a minimum.
3.3.5.4.1
The File menu item shall include an option to open a command window for
the selected device.
3.3.5.4.2
The File menu item shall include an option to open a detailed status
window for the selected device.
3.3.5.4.3
The File menu item shall include an option to print the summary device
status page.
3.3.5.4.4
The Help menu item shall activate the on-line help system.
3.3.5.5
The summary device status window shall display a list of all devices
along with a miniature icon of the device color coded with the device status.
The color-coding shall match the color-coding described above.
3.3.5.6
The summary device status window shall list the full name of each
device.
3.3.5.7
The summary device status window shall list the most reason error code
and description for the device if the device is failed or experiencing errors.
3.3.5.8
The summary device status window shall list the time and date of the
last device status check.
This window shall enable the user to enter and edit an
incident report to displayed as an icon on the map window.
3.3.6.1
A user shall be able to enter information on an incident, including,
location, description and time period.
3.3.6.2
A user shall be able to edit or close an existing incident.
3.3.6.3
Entry or editing of an incident shall be recorded in the Daily Diary
along with the time and the user performing the entry.
3.3.6.4
The Incident Entry / Edit Window shall have a menu bar with File, Edit,
Report, and Help.
3.3.6.4.1
The File menu item shall have an option to create a new incident entry.
3.3.6.4.2
The File menu item shall have an option to print the Incident Entry /
Edit Window.
3.3.6.4.3
The Edit menu item shall have an option to append information to an
incident entry.
3.3.6.4.4
The Edit menu item shall have an option to update the information on an
incident entry.
3.3.6.4.5
The report menu shall have an option to print a report on all active
incidents.
3.3.6.4.6
The report menu shall have an option to print a report on all entries
associated with a specific incident.
3.3.6.4.7
The Help menu item shall invoke the Help system.
3.3.7.1
Operator command and confirmation actions shall be recorded in the Daily
diary
3.3.7.2
The Daily Diary Window shall show the date and time of the entry.
3.3.7.3
The Daily Diary Window shall show the ID of the operator for each entry.
3.3.7.4
The Daily Diary Window shall provide a button (labeled Diary Entry) to
activate a screen (Diary Entry) for the operator to make a Diary entry.
3.3.7.5
The Diary Entry screen shall provide the operator with a form to make an
entry in the Daily Diary.
3.3.7.6
The current date, time and operator ID shall be displayed on the form in
read-only display fields.
3.3.8.1
The Problem Work Order Window shall allow the User to enter, modify and
close information about a system failure.
3.3.8.1.1
The Problem Work Order Window shall have a menu bar with File, Edit,
Report and Help.
3.3.8.1.1.1
The File menu item shall have an option to create a new system failure
entry.
3.3.8.1.1.2
The File menu item shall have an option to print the Problem Work Order
Window.
3.3.8.1.1.3
The File menu item shall have an option to close the Problem Work Order
Window.
3.3.8.1.1.4
The Edit menu item shall have an option to add an update to an existing
system failure.
3.3.8.1.1.5
The Report menu item shall include an option to print all entries
associated with a specific device.
3.3.8.1.1.6
The Report menu item shall include an option to print a summary of all
active system failures.
3.3.8.1.1.7
The Report menu item shall include an option to print all entries
associated with a specific system failure.
3.3.9.1
The Scheduler Window shall allow the user to enter, modify, delete and
view information on events that affect the facility.
3.3.9.2
The user shall be able to search for specific events by date and type.
3.3.10.1 The
Paging Contact Window shall allow an authorized user to enter, modify and
delete a paging profile for various points of contact.
The Macro Editor will provide the operators with the
ability to create and modify macros and super-macros. A macro (or super macro)
is a sequence of device actions that are preconfigured by the user. The user
can activate the sequence of actions by invoking a single command. A basic
assumption for the execution of macros and super macros is that the operator
will be required to validate that an action has successfully completed before
the next action is started.
The user interface with the macro editor is to be based
on the outline editing capabilities of Microsoft Word 97.
3.3.11.1 The
user shall select an existing macro to be edited or to define a new macro.
3.3.11.2 The
operation being implemented shall determine which operations are permissible.
3.3.11.3 The
Macro editor shall allow the user to insert a device action into a macro.
3.3.11.4 The
Macro editor shall allow the user to delete a device action from a macro.
3.3.11.5 The
operator shall be able to modify the order of the actions by selecting an
action with the mouse and dragging the action to a new location in the macro.
3.3.11.6 The
Macro editor shall allow the user to specify a security level on a macro.
3.3.11.7 The
Macro editor shall allow the user to specify a minimum delay time between device
actions.
3.3.11.8 The
Macro editor shall allow the user to specify that operator confirmation is
required prior to starting a device action.
3.3.11.9 The
Macro editor shall allow the user to specify a valid time of activation for the
macro.
3.3.11.10
The Macro editor shall allow the user to specify the expected amount of
time an action will take to complete.
3.3.12.1 The
Macro Control Window shall provide a File entry on the menu bar.
3.3.12.2 The
Macro Control Window shall provide an Open entry under the File entry on the
menu bar.
3.3.12.3 The
Macro Control Window shall provide a button (labeled Start) to start the macro.
3.3.12.4 The
Macro Control Window shall provide a button (labeled Pause) to pause the macro
execution.
3.3.12.5 The
Macro Control Window shall provide a button (labeled Stop) to halt execution of
the macro execution.
3.3.12.6 The
Macro Control Window shall provide a button (labeled Next) to execute the next
action in the sequence.
3.3.12.7 The
Macro Control Window shall provide a counter showing the elapsed time since the
macro execution was started.
3.3.13.1 The
Logon window shall enable a user to enter a user name and password.
3.3.13.2 The
Logon Window will indicate to the user if the user name and password were
accepted.
3.3.13.3 The
Logon window shall allow the user to accept or reject command authority for the
system.
3.3.14.1 The
User Identification Window shall display the name of the user logged at this
workstation, the location of the workstation, the name and location of the user
with command control (the operator) and the date and time.
3.3.14.2 The User
Identification Window shall always be displayed.
3.3.15.1 The
User Administration Window shall allow a properly authorized operator to
enter/modify/delete user names, passwords, user security level and use display
preferences.
3.3.16.1 The
Report Windows shall allow the user to select and view reports generated by the
system.
3.3.16.2 The
Report Window shall allow the user to select the information to be included in
a report format, including the time frame the report is to cover.
Training users will use the Scenario Editor to create
training scripts for the simulator. These training scripts can be used to
train new operators in basic I-15 reversible lane operation. The training
scripts can also be used to train all staff in how to handle unusual
situations.
3.3.17.1 The
Scenario Editor shall provide the operator with the ability to create new
scenarios.
3.3.17.2 The
Scenario Editor shall provide the operator with the ability to modify existing
scenarios.
3.3.17.3 The
Scenario Editor shall provide the operator with the ability to define the state
of all devices: operational, failed, unknown.
3.3.17.4 The
Scenario Editor shall provide the operator with the ability to define equipment
malfunctions by an offset time from the start of the scenario.
The Scenario Control Window shall allow the training user
to control the execution of a scenario. The Scenario Control Window must be
versatile in allowing the training user to start the scenario and then to
control the scenario as the scenario progresses.
3.3.18.1 The
Scenario Control Window shall provide the training user the ability to start a
scenario.
3.3.18.2 The
Scenario Control Window shall provide the training user the ability to pause a
scenario.
3.3.18.3 The
Scenario Control Window shall provide the training user the ability to restart
a scenario.
3.3.18.4 The
Scenario Control Window shall provide the training user the ability to correct
device malfunctions.
3.3.18.5 The
Scenario Control Window shall provide the training user the ability to create
device malfunctions.
3.3.18.6 The Scenario
Control Window shall provide the training user the ability to see all commands
issued by the trainee user.
3.3.19.1 The
Help Window shall allow the user to request and display help information.
The system performance requirements are specified in
Paragraph 3.2.5 of the System Requirements Document.
This section specifies that a set of icons will be
defined and used by the development team.
4.1.1.1
All icons shall be configurable to display a minimum of information as
text with the icon.
4.1.1.1.1
The icons shall be configurable to display the text with relationship to
the icon at the top, bottom, left or right.
4.1.1.2
All icons shall be configurable to display four colors: green, yellow,
red, or gray
4.1.1.2.1
For all icons the color gray shall represent no data available, that is,
communication with the device is not possible.
4.1.1.2.2
For all icons except the Loop Detector icon, the other colors shall
represent the status of the device, with the color green indicating a working
device, red indicating a failed device, and yellow indicating a partially
failed device.
4.1.1.2.3
For the Loop Detector Icon, the meaning of the color of the icon is
defined in 5.2.1.7.
The following requirements shall be followed for all
screens that use defined forms to help the user enter data for the system.
4.1.2.1
The form shall open with the cursor in the top left entry field.
4.1.2.2
The TAB key shall move the cursor in a Z pattern from left to right and
top to bottom through the fields of the form.
4.1.2.3
All form screens shall have a button on the screen to clear all user
entry from the fields of the form. This button shall be labeled “CLEAR”.
4.1.2.4
All form screens shall have a button on the screen to save the data
entered into the fields of the form. This button shall be labeled “SAVE”.
4.1.2.5
All form screens shall have a button on the screen to exit the form
entry process. This button shall be labeled “EXIT”.
4.1.3.1
If a user entry must be one of several defined items, then the system
shall present the user with the list of items from which to select the entry.
4.1.3.1.1
The form window shall be sized to display a minimum of 5 items from the
selection list.
4.1.4.1
Error messages shall be displayed in a scrollable window.
4.1.4.2
The user shall be able to select the fields available for display in the
error window.
4.1.4.3
The user shall be able to select the field for sorting the display in
the error window.
4.1.4.4
The user shall be able to select the sort order for the display in the
error window.
4.1.5.1
A maximum of 3 fonts shall be used in the user interface. These fonts
shall be defined in the interface design.
4.1.5.2
A maximum of 4 font sizes shall be used in the user interface.
4.1.6.1
A window combination box shall display a minimum of 4 items and a maximum
of 9 items when it is expanded.
4.1.7.1
The Ctrl-O key combination shall execute the Open command in any
window where Open is a valid action.
4.1.7.2
The Ctrl-S key combination shall execute the Save command in any
window where Save is a valid action.
4.1.7.3
The Ctrl-P key combination shall execute the Print command in any
window where Print is a valid action.
4.1.7.4
The F1 key shall invoke the Help system.
4.1.8.1
User login shall be controlled by the operating system.
4.1.9.1
When a user logs off of the system, the configuration of open windows
shall be saved
4.1.9.2
When a user logs on to the system, the last saved configuration of open
windows for that user shall be displayed.