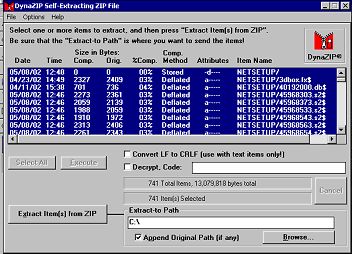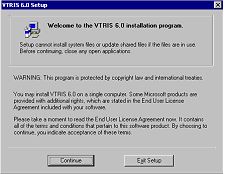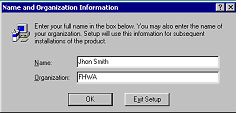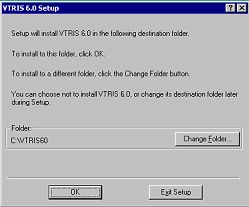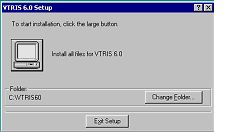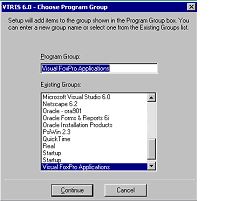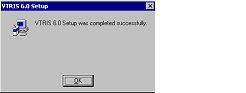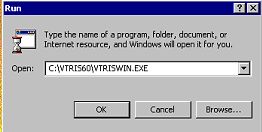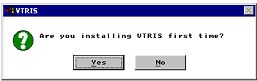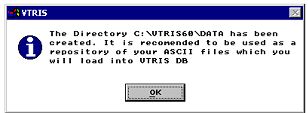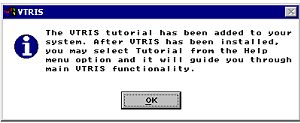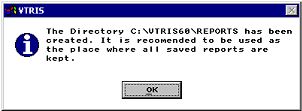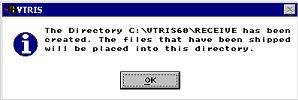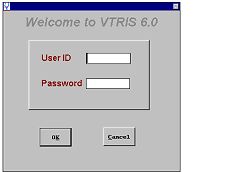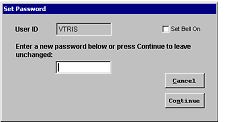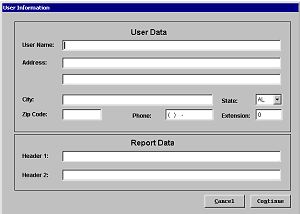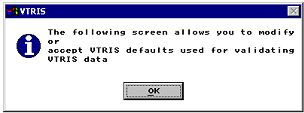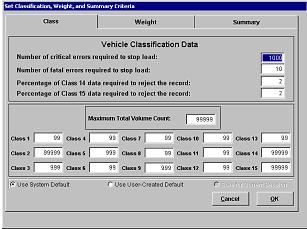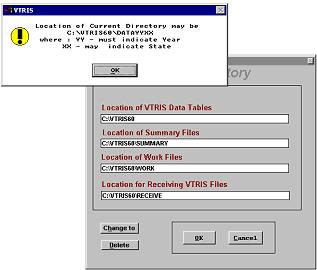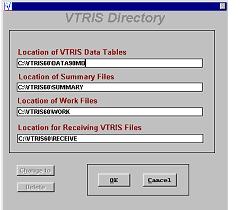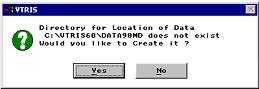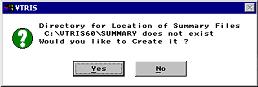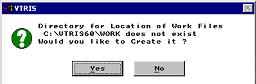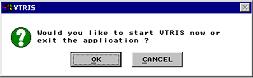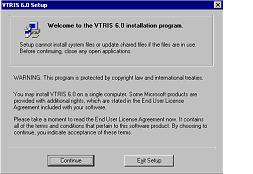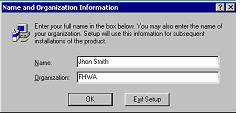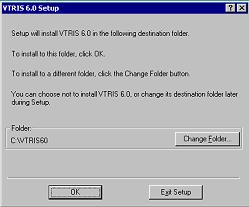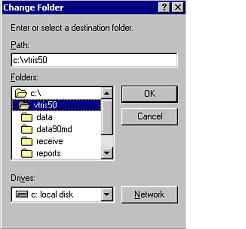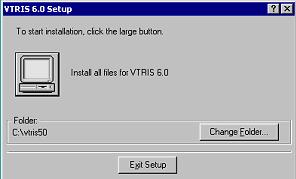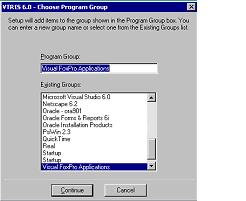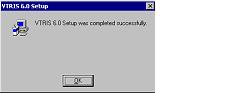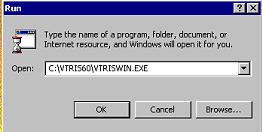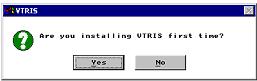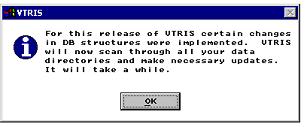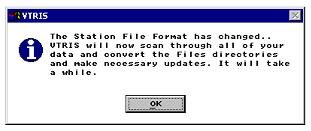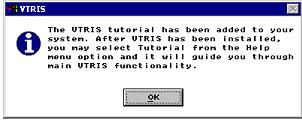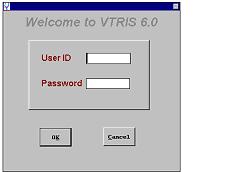Installation notes for Vtris 6.0:
Below are instructions to install Vtris60. Two sets of Instructions are provided:
1- Installing Vtris 6.0 for the first time
2- Upgrading From Vtris 5 to Vtris 6
- Installing Vtris 6 for the first time: If you do not have another version of Vtris on your machine and you are installing Vtris for the first time follow the below instructions:
Unzipping the Vtris60 Installation File:
- Double Click on this icon to extract Files

- Click on Select All and Make Sure you check Append Original Path(if any) as shown in the figure below
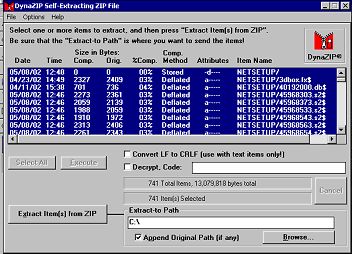
- Click Extract Item(s) Zip
All files then will be extracted in the c:\Netsetup Directory. Please note that you could put Netsetup in any other directory by using Browse button
- Run c:\Netsetup\Setup.Exe to Start Installation
Below are the Screen Shots to Install Vtris 6.0 and need to be done on each screen.
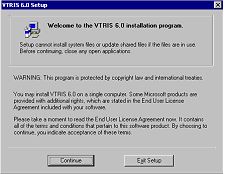
Press Continue (as show in image above)
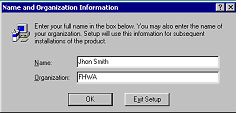
Enter your name and Organization Name (as shown in image above)
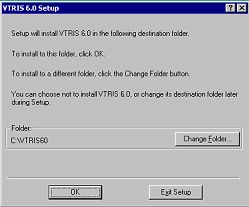
Click Ok - Since you are installing for the First time Vtris 6.0 will be installed under default directory C:\VTRIS60. Although you could install it under any other name directory, we suggest you do not do that for consistency. (as shown in image above)
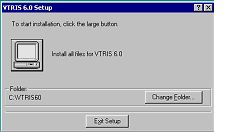
Click the Monitor (as shown in image above)
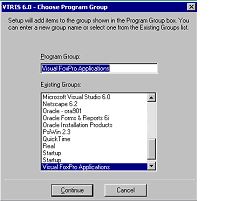
Enter the program grouping that you would like to put VTRIS under. This will appear on your Start off the menu. We selected Visual Foxpro Application but you could put it under any other one. (as shown in image above)
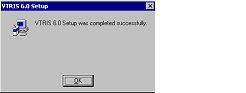
Press Ok to continue (as illustrated above)
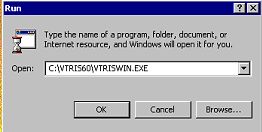
After the First installation Part run VtrisWin.exe (as shown in image above)
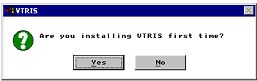
Select Yes above.
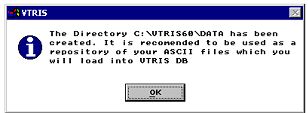
Click Ok as shown above.
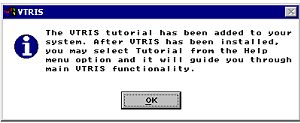
Click Ok as shown above.
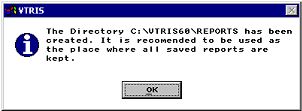
Click Ok
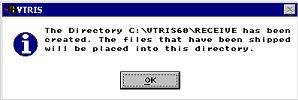
Click Ok
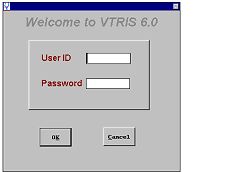
Select a UserID and Password. Make sure you will not forget them
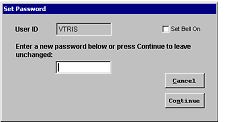
Press Continue since you do not want to change your password
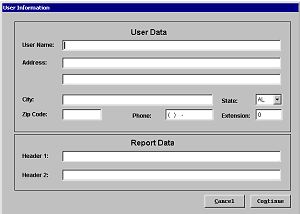
Fill out the form above
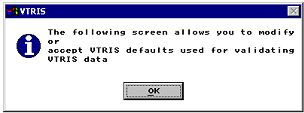
Click Ok
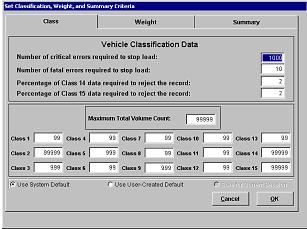
Change any parameter you like to change and Click Ok
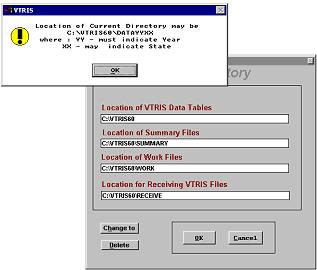
Click Ok
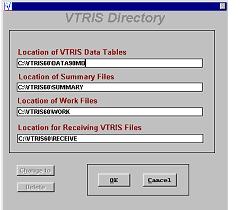
Type the directory name at the end of C:\VTRIS60 as shown in the figure for the state and Year you want example C\VTRIS60\DATA90MD
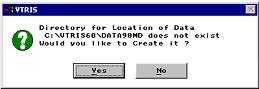
Select Yes
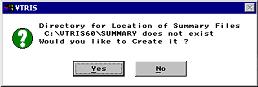
Select Yes
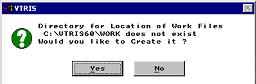
Select Yes
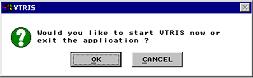
Select OK
- Upgrading From Vtris 5 to Vtris 6: If you already have a Vtris 5 version installed on your machine and you need to upgrade to version 6 follow the below instructions. Please note that the default directory for version 5 is VTRIS50 and the instructions are based on that. The default directory for Vtris6 is VTRIS60.
Below are the Screen Shots to Install Vtris 6.0 and need to be done on each screen
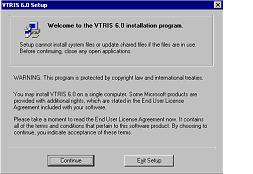
Press Continue
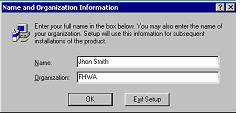
Enter your name and Organization Name and click OK
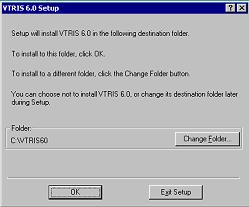
Click Change Folder and
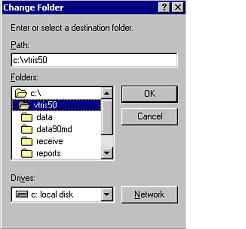
Change the folder to VTRIS50
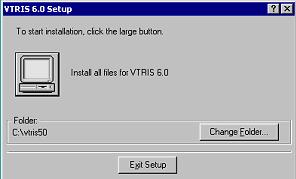
Click the Monitor
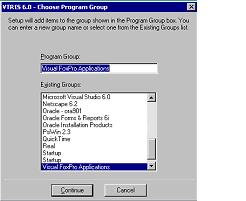
Enter the program grouping that you would like to put VTRIS under. This will appear on your Start off the menu. We selected Visual Foxpro Application but you could put it under any other one.
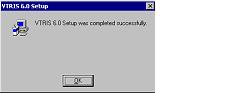
Press Ok to continue
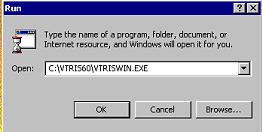
After the First installation Part run VtrisWin.exe
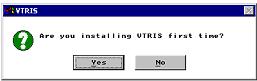
Select No
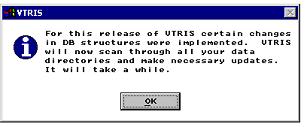
Click Ok
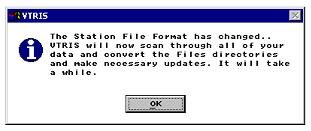
Click Ok
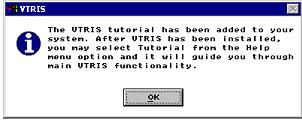
Click Ok
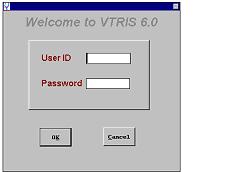
Enter you User Id and Password
Back to VTRIS page