U.S. Department of Transportation
Federal Highway Administration
1200 New Jersey Avenue, SE
Washington, DC 20590
202-366-4000
Federal Highway Administration Research and Technology
Coordinating, Developing, and Delivering Highway Transportation Innovations
| REPORT |
| This report is an archived publication and may contain dated technical, contact, and link information |
| Publication Number: FHWA-HRT-15-059 Date: July 2015 |
Publication Number: FHWA-HRT-15-059 Date: July 2015 |
PDF Version (3.00 MB)
PDF files can be viewed with the Acrobat® Reader®
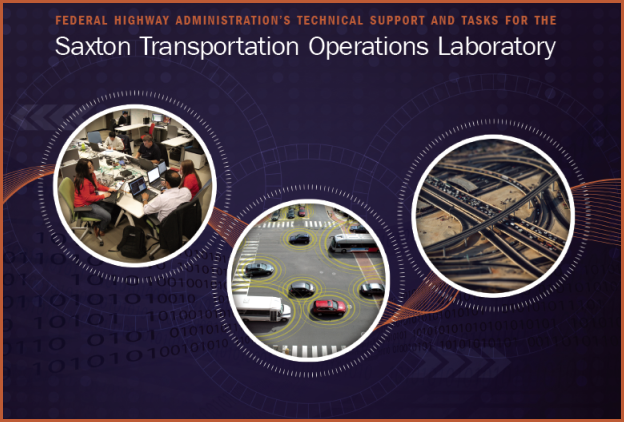
FOREWORD
The User's Manual for the Traffic Incident Management Benefit-Cost (TIM-BC) Tool provides State and local engineers, decisionmakers, and other users with methods for evaluating and comparing the monetary value of TIM programs. In this version 1.0.0, TIM-BC features a subtool, Safety Service Patrol Benefit-Cost (SSP-BC), for evaluating State and local Safety Service Patrol Program.
A Safety Service Patrol Program is an important part of a transportation agency's traffic incident management strategy, the primary focus of which is incident management and emergency response.
Through the use of text and screenshots of the tool, the user will become familiar with the SSP-BC subtool and will be able to enter information into the software to obtain benefit elements and the benefit-cost ratio of SSP projects.
Notice
This document is disseminated under the sponsorship of the U.S. Department of Transportation in the interest of information exchange. The United States Government assumes no liability for the use of the information contained in this document. This report does not constitute a standard, specification, or regulation.
The United States Government does not endorse products or manufacturers. Trademarks or manufacturers' names appear in this report only because they are considered essential to the objective of the document.
Quality Assurance Statement
The Federal Highway Administration (FHWA) provides high-quality information to serve Government, industry, and the public in a manner that promotes public understanding. Standards and policies are used to ensure and maximize the quality, objectivity, utility, and integrity of its information. FHWA periodically reviews quality issues and adjusts its programs and processes to ensure continuous quality improvement.
TECHNICAL REPORT DOCUMENTATION PAGE
| 1. Report No.
FHWA-HRT-15-059 |
2. Government Accession No. | 3 Recipient's Catalog No. | ||
| 4. Title and Subtitle
User's Manual for the Traffic Incident Management Benefit-Cost (TIM-BC) Tool |
5. Report Date July 2015 |
|||
| 6. Performing Organization Code | ||||
| 7. Author(s)
Jiaqi Ma, Taylor Lochrane |
8. Performing Organization Report No.
|
|||
9. Performing Organization Name and Address Leidos, Inc. |
10. Work Unit No. (TRAIS) |
|||
11. Contract or Grant No. DTFH61-12-D-00020 |
||||
| 12. Sponsoring Agency Name and Address
Office of Operations Research and Development |
13. Type of Report and Period Covered
User's Manual |
|||
14. Sponsoring Agency Code HRDO-20 |
||||
15. Supplementary Notes FHWA Contracting Officer's Technical Representative (COTR): Taylor Lochrane |
||||
| 16. Abstract
This document serves as a user's manual for the Traffic Incident Management Benefit-Cost Tool (TIM-BC) Version 1.0.0 - Safety Service Patrol Benefit-Cost (SSP-BC) Tool, which is used to assist State and local engineers and decisionmakers with evaluating and comparing the monetary value of Safety Service Patrol (SSP) programs. The document describes how to use the tool by providing detailed instructions and screenshots of the tool. |
||||
| 17. Key Words
research, safety, user manuals, benefit cost analysis |
18. Distribution Statement
No restrictions. This document is available to the public through the National Technical Information Service, Springfield, VA 22161. |
|||
19. Security Classification Unclassified |
20. Security Classification Unclassified |
21. No. of Pages 26 |
22. Price N/A |
|
| Form DOT F 1700.7 (8-72) | Reproduction of completed page authorized |
SI* (Modern Metric) Conversion Factors
Table of Contents
List of Figures
List of Tables
The purpose of this document is to describe to users how to use Federal Highway Administration's (FHWA's) Traffic Incident Management Benefit-Cost (TIM-BC) Tool Version 1.0.0, featuring the Safety Service Patrol Benefit-Cost Tool (SSP-BC) subtool. This version of the TIM-BC tool was released on June 9, 2015 and future tools will include more subtools for other TIM strategies, such as Driver Removal Law or Authority Removal Law.
The SSP-BC Subtool was developed primarily to assist State and local engineers and decisionmakers with evaluating and comparing the monetary value of Safety Service Patrol (SSP) programs. The following are the requirements for use of the Web-based tool:
If you are using a downloaded package of the software, after you unzip the package, go to folder "...\SSP-BC-Tool\dist" and double-click "index.html" to open this tool.
An expansion of the tool to cover three to five additional TIM strategies is currently under development, planned for a late 2015 completion.
Data must be entered by the user in order to get estimates from the tool. These data are described in Section 3, Required User Inputs. If exact local values are not known for an entry, a general estimate can be made by using regional or national default values.
The SSP-BC Subtool consists of a series of screens through which users navigate, beginning with high-level SSP program information, then with segment-specific information, and ending with a summary screen showing the calculated benefit elements and the benefit-cost ratio. A description of each of the screens follows. The user can move directly to any of these screens by clicking the ![]() button.
button.
The required user inputs listed below are essential to develop accurate estimates of benefits and costs. The data elements are arranged in the order they appear in the tool, assuming users move through the tool in the default order. The tables below describe, for each required input, the acceptable data types and ranges.
Tables 1-4 show the acceptable data elements for the various fields. Refer to the Microsoft® Excel® spreadsheet "SSP_BC_Input_Output_Variables.xlsx" for more detailed explanations of each variable used in this tool.
Table 1: Acceptable data elements for SSP Project Name/Project Title fields.
| ID | Information | Corresponding Interface Element | Format/Type | Valid Options | Required Input? |
| 1 | SSP Program Name/Project Title | Text entry box | String | Any string | Yes |
Table 2: Acceptable data elements for the Project Details screen.
| ID | Information | Corresponding Interface Element | Format/Type | Valid Options | Required Input? |
| 2 | State | Drop-down box | String | Any of the 50 United States and the District of Columbia | Yes |
| 3 | Annual Program Cost | Text entry box | Double or Long | Any value > 0 | Yes, unless cost details (#3a-3h) are provided. |
| 4 | Number of incidents on program roadway | Text entry box | Long | Any integer >= 0 | Yes |
| 5 | Number of segments in program roadway | Text entry box | Integer | Any integer between 0 and 30 | Yes |
| 6 | Study Period Duration in months | Text entry box | Integer | 1, 2, 3, ... 12 | Yes |
If the overall total annual program cost (element 3 in table 2) is not known by the user, relevant program information and data can be entered into the sidebar in the following fields to build the cost:
Table 3. Acceptable data elements for the cost calculator.
| ID | Information | Corresponding Interface Element | Format/ Type | Valid Options | Required Input? |
| 3a | Patrol vehicle type | Text entry box | String | Any string | Yes, unless overall annual program cost estimate (#3) is provided. |
| 3b | Driver's salary ($/hour) | Text entry box | Double | Any value > 0 | |
| 3c | Fuel (gal/month) | Text entry box | Double | Any value > 0 | |
| 3d | Vehicle maintenance ($/month) | Text entry box | Double | Any value >= 0 | |
| 3e | Hours per day | Text entry box | Integer | Any integer >= 0 | |
| 3f | Days per month | Text entry box | Integer | Any integer >= 0 | |
| 3g | Number of vehicles | Text entry box | Integer | Any integer >= 0 | |
| 3h | Provided Gas ($/month) | Text entry box | Double | Any integer >= 0 | |
| 3i | Other ($/month) | Text entry box | Double | Any integer >= 0 |
Table 4. Acceptable data elements for Segment Information fields.
| ID | Information | Corresponding Interface Element | Format/ Type | Valid Options | Required Input? |
| 6 | Segment Number | Drop-down box | String | Segment #, where # = (1, 2, 3, ... n) and "n" is user input #5 | Yes |
| 7 | Segment Region | Drop-down box | String | Various options within State chosen in input #2 | Yes |
| 8 | SSP Operation Time on Segment | Option selection | 1, 2, or 3 options to select | AM Peak, PM Peak, Off-Peak | Yes |
| 9 | Study Period Duration in months | Text entry box | Integer | 1, 2, 3, ... 12 | Yes |
| 10 | Incident Duration Savings Metric | Option selection | Toggle button | Average duration, by lane blockage | Yes |
| 11 | Average Duration Savings (minutes) | Text entry box | Double | >= 0 | Only if Average Duration is selected in input #10. |
| 12a | Shoulder Blockage (duration savings) | Text entry box | Double | >= 0 | Only if By Lane Blockage is selected in input #10. |
| 12b | One-Lane Blockage (duration savings) | Text entry box | Double | >= 0 | |
| 12c | Two-Lane Blockage (duration savings) | Text entry box | Double | >= 0 | |
| 12d-g | Duration savings estimates for three-, four-, five-, and six-lane blockages | Text entry box | Double | >= 0 | |
| 13 | Segment length in miles | Text entry box | Double | >= 0 | Yes |
| 14 | Number of traffic lanes by direction | Text entry box | Integer | Any number between 2 and 6 | Yes |
| 15 | General terrain | Drop-down box | String | Flat, Level, Rolling hills, Mountainous | Yes |
| 16 | Horizontal curvature | Drop-down box | String | Straight, Mild, Sharp | Yes |
| 17 | Posted mainline speed limit, miles per hour (mph) | Text entry box | Integer | 37.3-74.5 mph (Note that this value is the actual speed range for calculation. Since the speed may be reduced according to ramp density and curvature, the actual input range may be slightly different than this.) | Yes |
| 18 | Traffic volumes (VEH/H/LANE) by operation time | Text entry box | Long | 500-2200 vehicle/hour/ lane |
Yes |
| 19 | Truck percentage by operation time | Text entry box | Double | 0-25 | Yes |
| 20 | Weather type and percentage | Drop-down box (weather type); text entry box (percentage) | String, double | Weather: Clear, Light Rain, Heavy Rain, Snow, Fog, Icy conditions, Low Visibility, Wind; Percentage: 0-100 | No |
| 21 | Average Incident Duration (min)—by Operation time and lane blockage | Text entry box | Double | 1-240 minutes | Yes |
| 22 | Number of managed incidents in study period—by operation time and lane blockage | Text entry box | Integer | > 0 | Yes |
| 23 | Percentage of estimated secondary incidents | Text entry box | Double | >= 0 | Yes |
The remainder of this User's Manual demonstrates how users would progress through each main screen of the SSP-BC Subtool to get an estimate of the benefit-cost ratio of their SSP program. The subsections include instructions and screenshots from the SSP-BC Subtool.
The Home Screen welcomes users to the SSP-BC Subtool. From this screen, users can initiate a variety of processes, described below. A screenshot of the Home screen is displayed in figure 1.
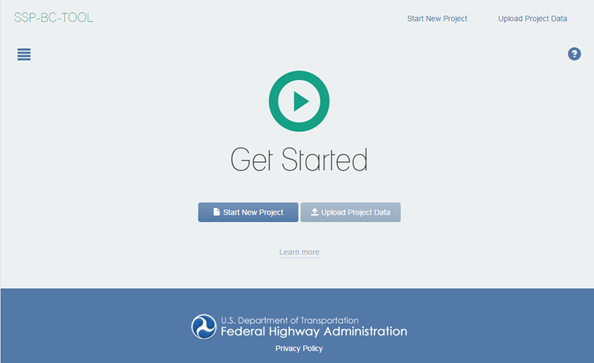
Figure 1: Screenshot. The Home screen.
The Home screen provides users with the following options:
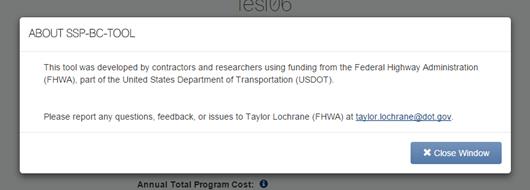
Figure 2: Screenshot. The About screen.
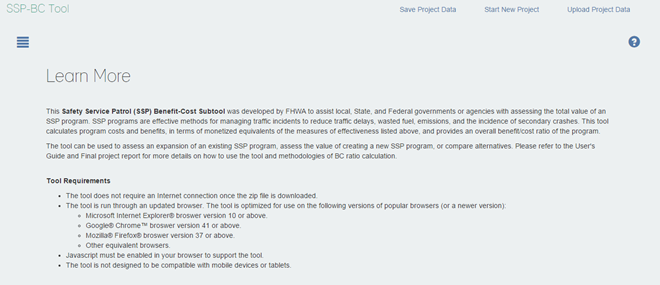
Figure 3: Screenshot. Learn More screen.
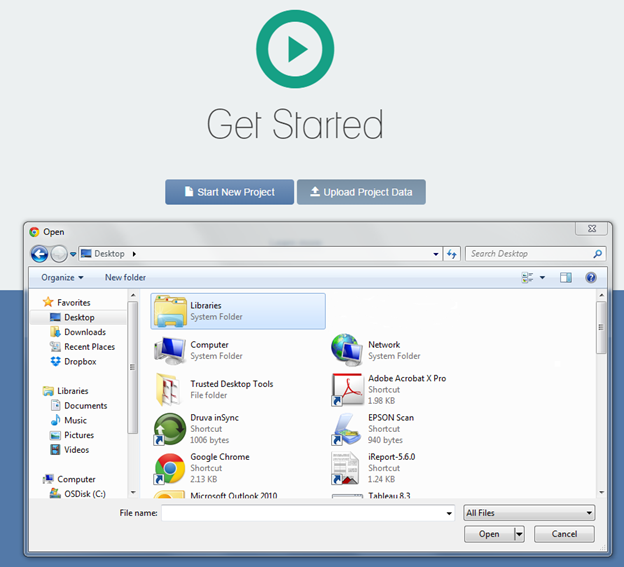
Figure 4: Screenshot. Open Dialog Box after user clicks Upload Project Data button.
Note that the file selected from this dialog box:
The tool also includes a sidebar to aid in navigation between screens. This sidebar is available from any screen in the tool. For the current project, it allows users to switch easily between the Home screen, Project Name screen, Project Details screen, Segment Information screen, and the Project Output screen. As required information is entered into each screen, the following screens become activated and selectable. Users cannot select a screen from the sidebar if required inputs on earlier screens are not entered. An image of the sidebar is shown in figure 5.
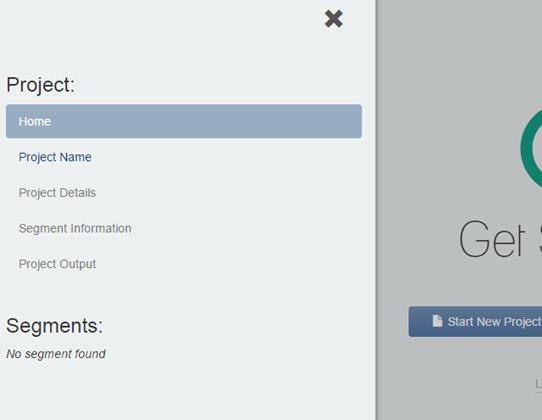
Figure 5: Screenshot. Project sidebar.
The first screen requiring user input is the Project Name screen. On this screen, users enter a name for the SSP project, such as "Northern Virginia Safety Service Patrol Program." This name should describe the project as it will be used in any reports and saved data files.
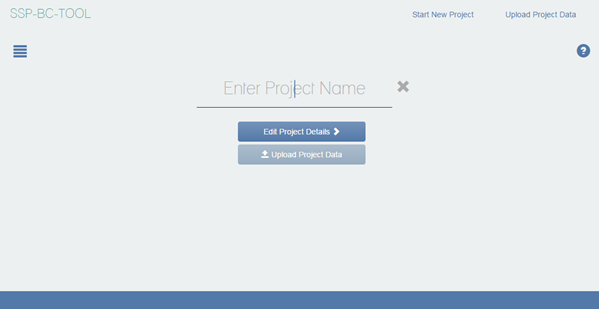
Figure 6: Screenshot. Enter Project Name screen.
The main screen for entering the project name is shown in figure 6. Position the cursor in the text entry area and type the new name (figure 7). Click the "x" to the right of the text entry area to delete the entry and start over.
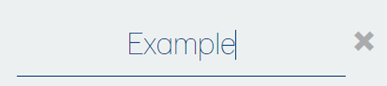
Figure 7: Screenshot. Demonstration of typing new project name.
The Project Details screen (shown in figure 8) includes fields for the user to enter project-level information, including:
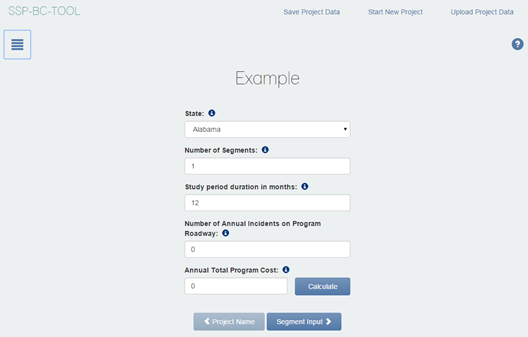
Figure 8: Screenshot. Project Details screen.
Figure 9 shows an example of data entered on the Project Details screen. Note that for any of the data entry fields on this screen, the user can hover over the "i" icon to the right of each label for a tooltip of the expected data entry value.
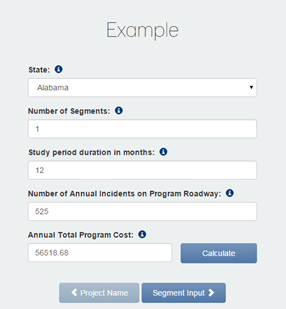
Figure 9: Screenshot. Example data entry on Project Details screen.
The Calculate Program Cost screen (shown in figure 10) assists the user with estimating annual program costs. The user can enter an annual fixed cost value in the upper data entry field, which may represent something like IT system costs that are fixed throughout the annual period.
The user builds additional cost components by entering data into the rows (figure 11). Users enter the numerical data, such as a driver's hourly rate, hours worked per day, days worked per month, and resource use estimates, required in each column of the table to get costs related to each patrol vehicle type in the SSP program. If there are additional distinct patrol vehicle types in the SSP program, users can click the "Add Row" button to show additional rows for data entry.
For each row in the table, the monthly costs are calculated in the Monthly Total column. The annual estimate of total costs, including the fixed cost component, is shown at the top just under the Sidebar heading.
After completing the information in the sidebar, users click "Submit" to return to the Program Details screen. The calculated annual total program cost appears in the appropriate blank on this screen and will be carried forward through the tool.
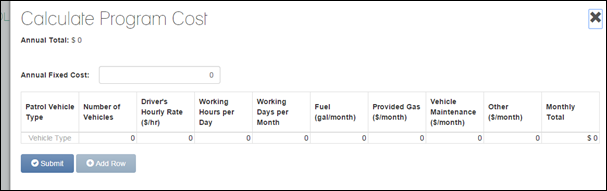
Figure 10: Screenshot. Calculate Program Cost screen.
An example of a completed Calculate Program Cost screen is shown in figure 11.
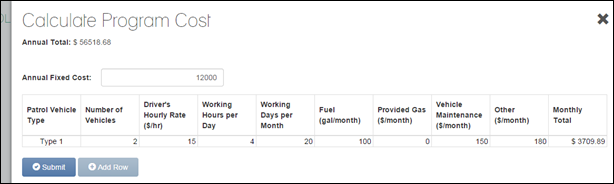
Figure 11: Screenshot. Example Data Entry on Calculate Program Cost screen.
The Segment Information screen is the heart of the user's data entry for the SSP-BC Subtool. Figure 12 shows a full screenshot of the Segment Information screen.
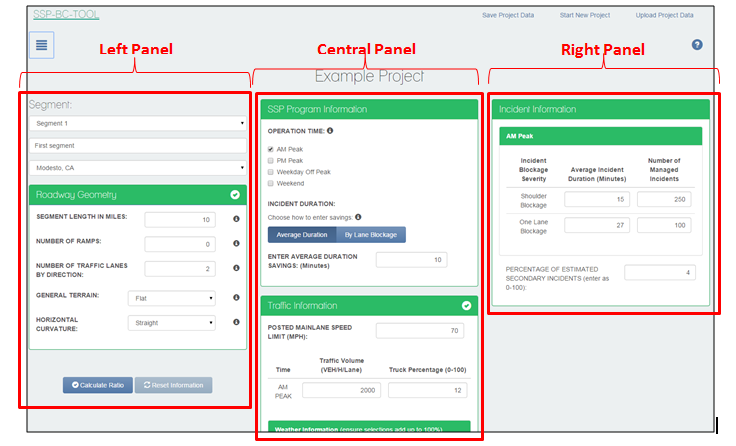
Figure 12: Screenshot. Full Segment Information screen.
Users should note this section refers to the three panels, outlined in red rectangles, shown in figure 12. Those panels are referred to as the "Left Panel," "Central Panel," and "Right Panel." The tool can identify erroneous data entered by the users. If there are input errors, the panel remains blue. The panel turns green, as shown in figure 12, once all inputs are correct. The tool can detect potential errors by turning the input box red. As long as the panel is green, the tool will be able to calculate final results.
The images in this section each focus on a panel of the screen so that more details can be shown. Each of the features is described subsequently, beginning with figure 13.
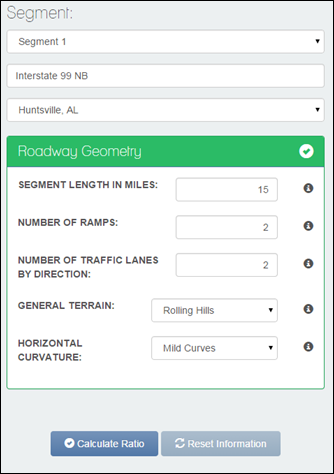
Figure 13: Screenshot. Segment screen with data entered.
Figure 13 shows the left panel of the Segment screen in which users enter the following information:
This screen also includes the Calculate Ratio and the Reset Information buttons, shown in figure 13. The Calculate Ratio button collects all the user inputs (for all the segments) and calculates the benefit and cost elements. Note that this button should not be selected until all required inputs for each segment have been entered correctly (i.e., all panels turn green). Otherwise, the results on the Results screen may include partial segments or incorrect information. The Reset Information button resets all user entries on the Segment Information screen (for all segments) to the starting, or default, values.
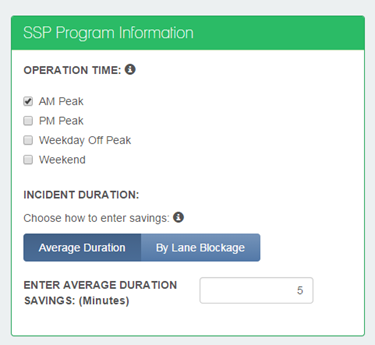
Figure 14: Screenshot. SSP Program Information screen.
Figure 14 displays the SSP Program Information screen (also shown in the top-center of figure 12). This screen allows users to choose the operational time (AM Peak, PM Peak, Weekday Off Peak, or Weekend) to be incorporated in the analysis. Users need to enter the average savings of their SSP program as a single averaged value by types of lane blockages, if any. Users can use the recommended values provided in the tool or use the local value from field data.
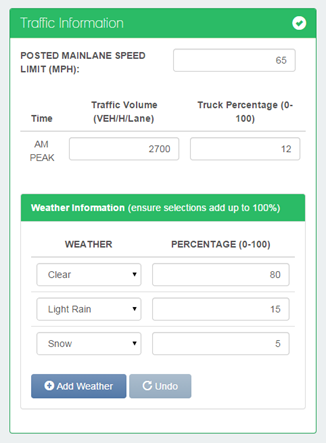
Figure 15: Screenshot. Traffic Information screen.
Figure 15 displays the Traffic Information screen, also seen in the bottom-center of figure 12. This lower part in the Central Panel allows users to enter Posted Mainlane Speed limits (in miles per hour), Traffic Volume (vehicles per hour per lane), and Truck Percentage numbers (0-100) of the target roadway segment. Users can also enter weather information for this segment. Note that the Free-Flow Speed (FFS) used in this tool will be based on ramp density and roadway curvature. The range of speed used in calculations should be from 60-120 kilometers per hour (37.3-74.5 miles per hour), within which the tool results are most accurate. If the calculated speed used in real calculation is out of that range, after clicking "Calculate Ratio," an error message displays, indicating the calculated/reduced speed is out of range. Users should either adjust speed input or ramp/curvature input to make the calculation valid. The tool still produces suggested results by using the nearest reasonable value to your input on the variable bounds in its calculation.
Traffic volume ranges should be from 500-2,200 vehicles per hour per lane (VEH/H/L), the range within which the tool results are most accurate. If entered values are out of the range, the tool will use the nearest reasonable value to your input on the variable bounds in its calculation.
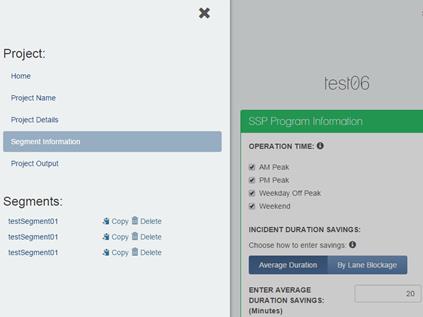
Figure 16: Screenshot. Segment cloning function.
Additionally, the tool offers a convenient function for cloning segments, as shown in figure 16. When users have completed all inputs for one segment, and if the information is similar across all project segments, users can directly copy segments and modify new segments as needed.
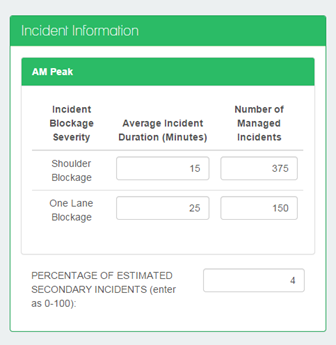
Figure 17: Screenshot. Incident Information screen.
This right panel of the Segment Information screen, shown in figure 17, allows users to input detailed information for current incident information (including Incident Blockage Severity, Average Incident Duration (Minutes), Number of Managed Incidents, and Percentage of Estimated Secondary Incidents) for each analysis period and lane blockage condition. The Average Incident Duration field is for current conditions with SSP implemented. The Incident Duration Savings field (see figure 14) will be added to the number to obtain the Incident Duration without SSP. Note that it is better to keep both incident durations with and without SSP within the range of 1-14,400 minutes, a range within which the tool calculation results will be most accurate. The tool will use the nearest reasonable value to your input in its calculation if entered values are out of the range.
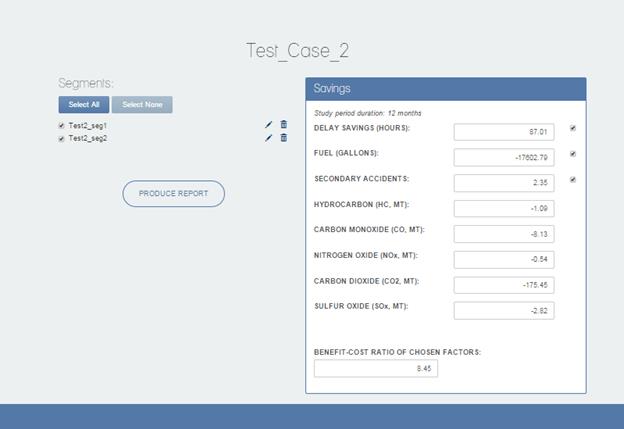
Figure 18: Screenshot. Project Output/Calculate Ratio screen.
The Project Output screen (figure 18) displays after you click "Calculate Ratio." You can view the results on the right panel directly, but you can also access a printable PDF report with more detailed results by clicking the "PRODUCE REPORT" button.