Development of Human Factors Guidelines for Advanced Traveler Information Systems and Commercial Vehicle Operations: Comparable Systems Analysis
Visual Information Display
All of the pre–drive and zero-speed functions, and the majority of the in-transit functions, are provided to the driver via the visual information display. A description of these functions is provided below.
Pre-Drive Functions
The pre–drive functions are wholly visual, and numerous touchscreen interactions with the system are available. The Enter Destination function allows the driver several choices of how to enter a desired destination (shown in figure 4). Like many of the other top–level menu screens, the driver scrolls a choice box to the desired menu item by touching the up or down arrow keys and then touching the DONE button.
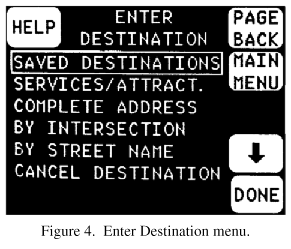
Selection of a destination entry method, such as Saved Destinations, brings up another type of screen, as shown in figure 5, on which the driver can make a choice by touching a soft key adjacent to a two-line descriptor.
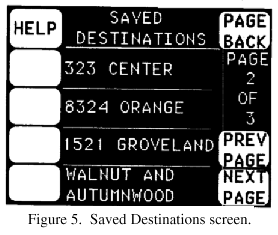
Another pre–drive function allows the driver to browse through local services and attractions. The top–level menu for this function, shown in figure 6, allows the driver to select places to stay, including hotels/motels and campgrounds; things to see and do; places to eat; other services; and city facts.
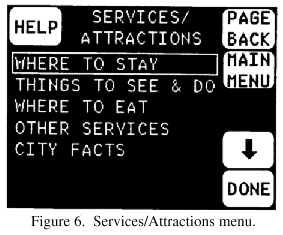
Once into the Services/Attractions menu, one can access a variety of detailed information. For example, by depressing the "WHERE TO STAY" key and selecting the "HYATT ORLANDO" from a scroll list, the driver would be presented the screen shown in figure 7. Note that information about the hotel is provided (including a AAA rating) and that the driver can show the location on a map, call the hotel with a single button press, or make this hotel the destination on the system.
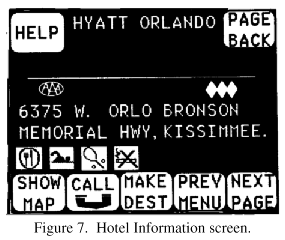
Figure 8 shows another service provided within the Services/Attractions menu. The driver can access the location of Automatic Teller Machines through selection of a function on a menu. The driver can then depress a key to find a machine at a shorter distance and in a desired direction by selecting from among the choices provided.
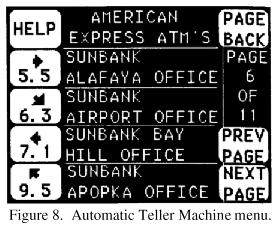
Another pre"drive function is browsing through maps of the local area. When this function is selected from the main menu, the screen displays a map showing the location of the car in a heading"up orientation, as shown in figure 9. Soft keys displayed on the screen allow the driver to change the scale (zoom level) of the map, pan the map from side to side or up and down, change the orientation of the map to North up, and display additional street names.
The driver is given two methods of obtaining emergency help. Emergency can be selected from the main menu. It is also one of the choices given in response to activating the Help soft key that is present on many of the pre"drive screens. The Emergency screen (figure 10) gives a choice of Police/Fire/Medical help, Road Service help, or Cancel Emergency request. If the Police/Fire/Medical choice is selected, the cellular phone is automatically dialed and a screen with pertinent information is presented (figure 11). When Road Service is selected, a similar screen is presented and AAA Road Service is dialed automatically.
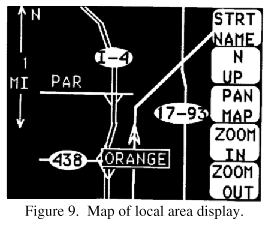
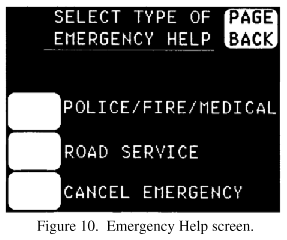
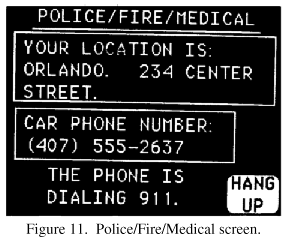
In-Transit Functions
The information provided by TravTek that is available while the car is in motion includes three types of map screens, as well as traffic information.
Information map. If the driver begins driving without inputting a destination, a map screen appears that is like the browse map screen, except that it has no soft keys superimposed on it (designated as an "Information Map"). The location of the car is shown on the map (see figure 12), along with the zoom level and the direction the car is heading. If the driver wants to change the orientation of the map to North up, pan the map, or see additional street names, the car must first be put in PARK. However, the zoom level can be changed when the car is at zero speed, such as when it is stopped at a traffic light. When the car is at zero speed, the "Zoom-In" and "Zoom-Out" keys appear (as shown in figure 13) and can be activated to change the zoom level. The keys disappear when the car is again in motion. The position of the car is updated constantly because of the moving-map background.
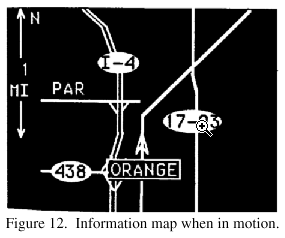
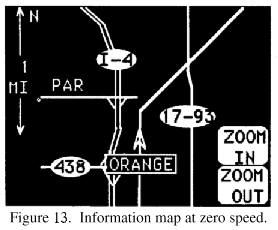
Guidance maps. When a driver has input a destination, the drive map that is displayed is a simplified turn map showing the next maneuver. These diagrammatic maneuver–by–maneuver guidance screens were designed to reduce demands on processing of visual information (Fleischman et al., 1991). As shown in figure 14, the symbolic guidance map, or turn–by–turn guidance screen, provides visual information about the next maneuver along the TravTek system's proposed route. Carpenter, Fleischman, Szczublewski, Dingus, Krage, and Means (1991) and Rillings and Lewis (1991) describe this display more fully. The guidance display represents the TravTek vehicle's present position with an arrowhead. Guidance is in a heading–up format. The next maneuver along a pre–selected route and the relationship of the present position to that maneuver are displayed. Tic marks above the present position symbol represent tenths of a mile (0.16 km) to the maneuver point, and they are displayed when the vehicle is within 1.45 km of the maneuver point. A large solid arrow indicates the direction of the maneuver. The name of the road that the vehicle is on, the name of the road at the next maneuver, distance to the maneuver, distance to the destination, and estimated time to the destination are displayed in text. Drivers have the option of selecting the Route Map or Guidance screens via a "swap map" switch on the steering wheel. Should the TravTek navigation computer detect that the vehicle is off the planned route, the route map automatically displays a banner across the lower portion of the screen that reads "Off planned route.ðCOK new route?" This display enables the driver to either: (1) return to the originally planned route, (2) accept a new route, (3) correct the present position of the vehicle in the navigation system, or (4) ignore the route deviation (appropriate if the vehicle is on route, as the system may recover correct position without operator intervention). Once the system has switched to the route map display when off route, it automatically returns to the guidance display when it detects that the vehicle is again on the planned route.
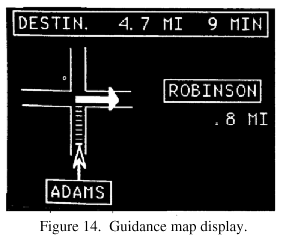
Route map. Because drivers may wish to see the total route displayed when they have input destinations, TravTek provided in–transit access to the route map via steering wheel button activation. The route map has the same appearance and function as the information map, with the addition of a destination symbol and a route line (shown in figure 15). Carpenter et al. (1991) and Rillings and Lewis (1991) describe the route map display. Present position of the TravTek vehicle is represented by an arrowhead. When the car is in PARK, the heading–up format can be changed to North up. When the vehicle is stopped (it may be in gear), zoom–in and zoom–out option buttons are available. The zoom–in, zoom–out, and North–up options are selected via buttons displayed on the touch–sensitive screen. If selected, the North–up display automatically reverts to heading up when the car is taken out of park. Once selected, zoom scale remains the same until it is changed by the driver. Scales available with zoom are: 1/8 mile (0.20 km), 1/4 mile (0.40 km), 1/2 mile (0.80 km), 2 miles (3.22 km), 5 miles (8.05 km), 10 miles (16.09 km), 20 miles (32.19 km), and 40 miles (64.37 km). The map scale refers to the distance represented between the present position symbol and the top of the display. The present position symbol is approximately three–fourths of the distance from the top of the display.
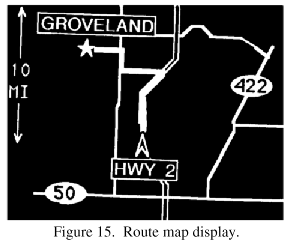
Traffic information. Traffic information that was radioed to the computer in the car from the Traffic Management Center during the demonstration was used to provide both visual and auditory information to the driver. The driver could turn the voice traffic reports on and off by operation of a steering wheel button. The traffic information was displayed visually on the different map screens. If a guidance map was displayed, a CAUTION AHEAD warning was superimposed on the screen when information was received about congestion or an incident ahead on the planned route. If the information map or route map was displayed, color-coded symbols were added to the map to show moderate congestion (hollow octagons), heavy congestion (filled octagons), road blocked (X's), or accidents/other incidents (large octagon with superimposed icon) (see figure 16).
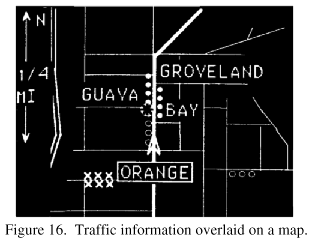
|
