U.S. Department of Transportation
Federal Highway Administration
1200 New Jersey Avenue, SE
Washington, DC 20590
202-366-4000
Federal Highway Administration Research and Technology
Coordinating, Developing, and Delivering Highway Transportation Innovations
 |
| This report is an archived publication and may contain dated technical, contact, and link information |
|
Publication Number: FHWA-HRT-08-057 Date: November 2008 |
This guide is designed to familiarize new users with the E-FROST user interface and analysis options. The guide includes screen captures to help the user navigate through the software screens.
E-FROST was designed to view time-series data from the in-situ measurements (ER, temperature, and moisture) used in frost penetration analysis, to generate and view frost penetration profiles, and to create frost penetration table documenting frost penetration depths for different dates for which in-situ measurements were taken.
Complete the following steps to install E-FROST:
Complete the following steps to remove E-FROST:
To start the program, click on E-FROST program name available from the Windows Start menu.
When the E-FROST program is opened, a blank form with file menu and inactive tool buttons in the top left corner of the interface appears as shown figure 25.
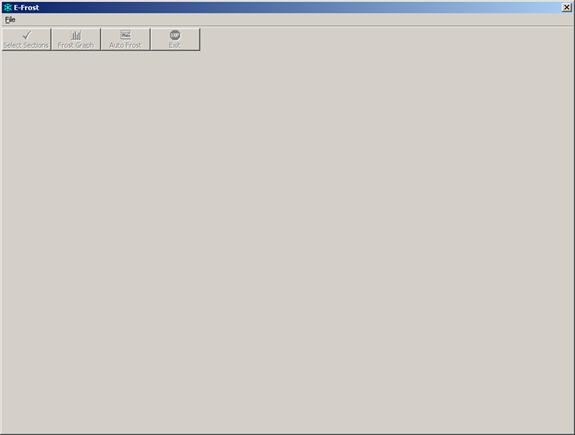
Figure 25. Screen capture. Opening screen in E-FROST.
There are four tool buttons in E-FROST that help navigate between screens and provide different program functions. These tool buttons are located on the left side of the screen and are shown in figure 26 . Each button's function is described below the figure.
![]()
Figure 26. Screen capture. Tool buttons.
Select Sections
The Select Sections tool button allows the user to choose a site for analysis from a list that is linked to the database.
Frost Graph
The Frost Graph tool button shows the frost graph after all missing temperature data and all temperature data between -1 °C and 0 °C have been reviewed. The Frost Graph button will be inactive until all review has taken place and the frost graph has been finalized.
Auto Frost
The Auto Frost tool button displays the frost graph with the original data set from the database before any review has taken place.
Exit
The Exit tool button safely closes the E-FROST program.
To run E-FROST analyses, the analysis database needs to be loaded first. The analysis database contains preprocessed temperature, ER, and moisture data for the SMP sites. To load a database, click File > Open Database, as shown in figure 27 . A dialog box appears, prompting the user to open the database, as shown in figure 28 . After locating and selecting the database, click the Open button located in the bottom right portion of the dialog box.
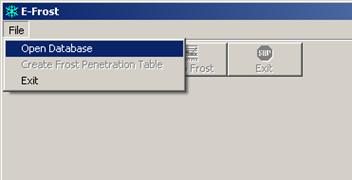
Figure 27. Screen capture. Open database.
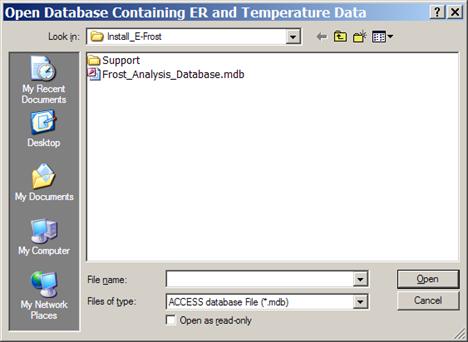
Figure 28. Screen capture. Locate the database containing SMP data.
Once the analysis database is uploaded, the E-FROST analysis table selection window will appear as shown in figure 29 .
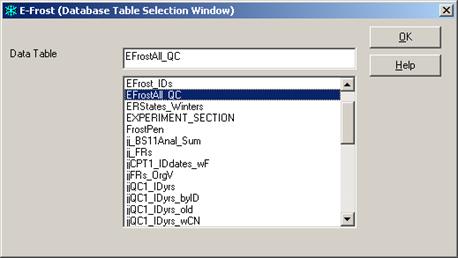
Figure 29. Screen capture. Select data table for analysis.
Select the table with the SMP site data, which is EFrostAll_QC and click OK to complete the database linking process. Once the database is connected to the program, the Select Sections and Exit user buttons will become active (figure 30 ).
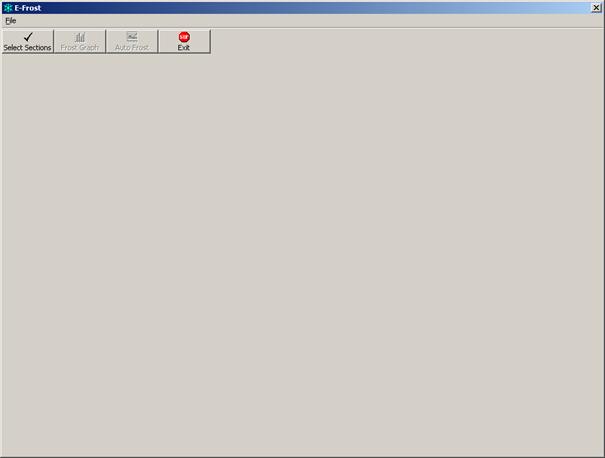
Figure 30. Screen capture. Frost linked to database with some tool buttons activated.
To select an SMP site for analysis, click the Select Sections tool button. A Section Selection window will appear containing a list of available SMP sections for analysis, as shown in figure 31 . Click an SMP section name and then click OK. In the following example SMP site 46-0804-1 was selected for analysis. The last digit in section ID represents LTPP construction number.
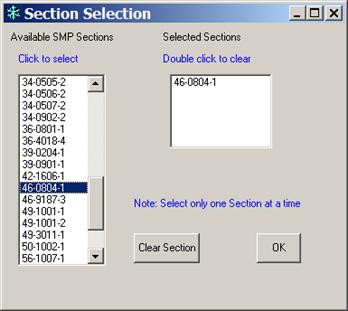
Figure 31. Screen capture. SMP Section window.
A blank Frost Penetration Analysis form becomes visible once an SMP site is selected for analysis, as shown in figure 32 . If more than 2 years of data (730 days) are available for the site, a warning message will appear to prompt the user to select a shorter time period. The MinDate and MaxDate fields on the form indicate the range of the available data. Above the minimum and maximum dates are the text boxes where the user can enter date ranges for review. The user can move between different years of frost data by using the buttons to the right (to progress forward) or the left (to move backward) of the default user date range. The user can also manually enter the beginning and ending dates of interest by typing over the values in User Date boxes and clicking the Plot New button.
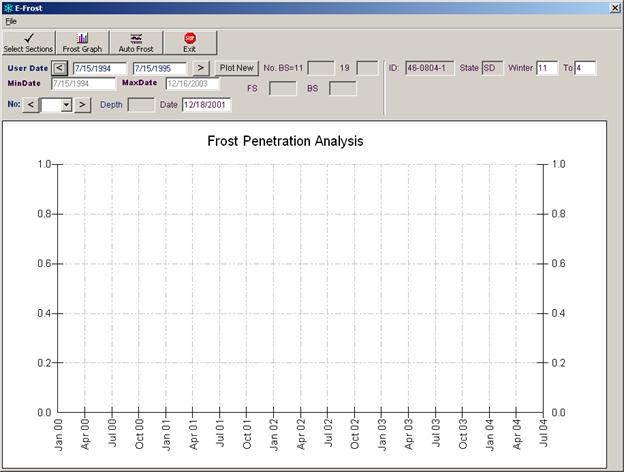
Figure 32. Screen capture. Blank Frost Penetration Analysis screen.
Clicking on the Auto Frost tool button results in a generation of temperature-based frost penetration profile, as shown in figure 33 . In this example, the automated frost penetration profile was generated for SMP Site 46-0804 for the winter season of 1999–2000. The profile consists of a grid with the horizontal axis displaying different SMP dates on a daily scale and the vertical axis displaying different analysis depth based on ER probe depths. Each cell is color-coded to provide information about freeze state at a given date and at a given depth, as indicated in table 11 . In addition, black "X"s are used to indicate data points missing temperature data.
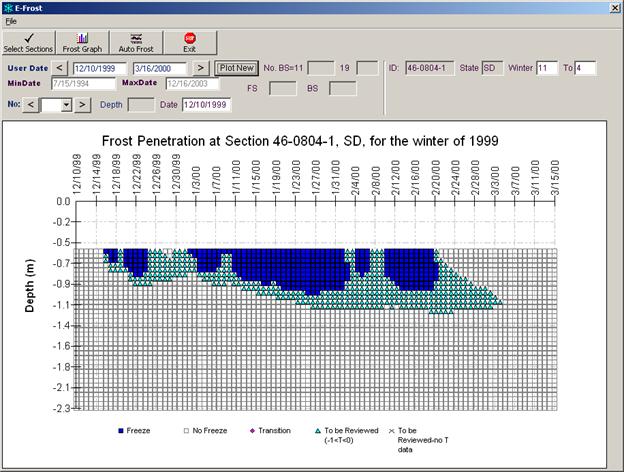
Figure 33. Chart. Automatically generated frost penetration profile at SMP site 46-0804 for the winter of 1999.
| Color code | Shape | Assigned freeze state | Subsurface temperature | Analyst's action |
|---|---|---|---|---|
| Blue | Rectangle | Freeze | T < -1 °C | Assigned automatically; however, the analyst has an option to change the state to transitional (pink) or no-freeze (white) upon data review |
| White | Rectangle | No freeze | T > 0 °C | Assigned automatically; however, the analyst has an option to change the state to transitional (pink) or freeze (blue) upon data review |
| Light blue | Triangle | Review | T < 0 °C and T > -1 °C | Assigned automatically; however, the action is required from analyst to manually review the data and change the state to freeze, no-freeze, or transitional |
| Pink | Diamond | Transitional | Near FR | This color is assigned upon analyst review of all supporting data when it is not clear whether or not soil is frozen (partially frozen case) |
The AutoFrost algorithm automatically assigns the state of subsurface freeze condition at each electrode location using the following rules:
The light blue triangles on the AutoFrost profile graph indicate that the analyst must review the data and change the freeze state in the analysis table as appropriate. To aid in this analysis, E-FROST creates a time-series plot of ER, temperature, and moisture content changes. The plot is brought up to the screen once the analyst clicks on the light blue triangle cell. Similar plots can be brought up for review by clicking on any other cell on the frost penetration profile chart.
To review temperature, ER, and moisture time-series trends for a selected measurement depth, (1) identify measurement depth on left vertical axis in the frost penetration profile plot, then (2) click on any cell in the automated frost penetration graph for a selected depth value depth to bring up the time series graph (see the example shown in figure 34 ). Use the "<" and ">" buttons next to the No. label on the form to review the time series at different depths, or select the desired depth from the dropdown menu.
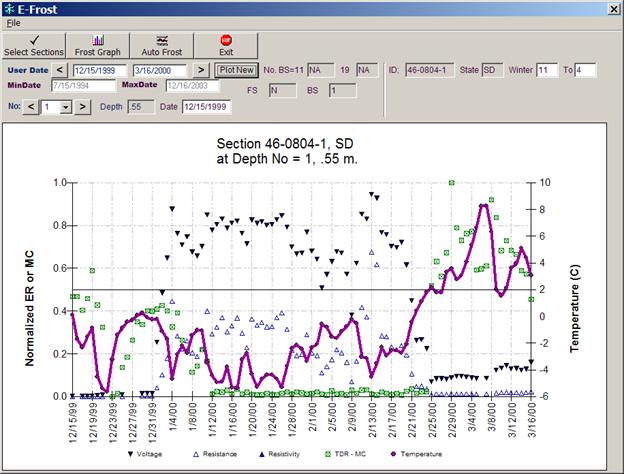
Figure 34. Chart. Time series plot for SMP site 46-0804 for the winter of 1999 at analysis depth = 0.55 m (1.8 ft).
Upon completion of the trend analysis and assignment of freezing conditions, an updated frost penetration plot can be reviewed by clicking on the Frost Graph tool button, as shown in figure 35 .
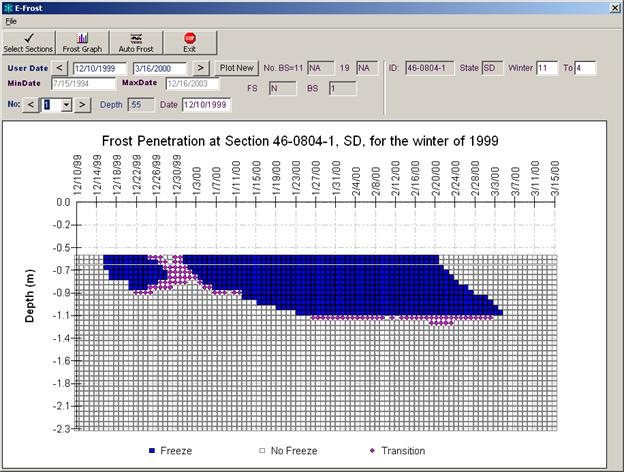
Figure 35. Chart. Final frost penetration profile for SMP site 46-0804 for the winter of 1999.
After the analysis of all sites is complete and all frost penetration profiles are finalized, the user can select any previously analyzed SMP site and view the frost penetration profiles at that site. To view previously processed data, click the Select Sections tool button and select an SMP site. Next, click the Frost Graph tool button to see the final frost penetration profile of the selected site. From the Frost Graph screen, the user can click on any cell to view the time series graph at selected depth. To view automatically generated frost penetration profile, click the Auto Frost tool button. To exit the program, click Exit on the tool bar.
To generate the frost penetration table FrostPen, click File > Create Frost Penetration Table, as shown in figure 36.
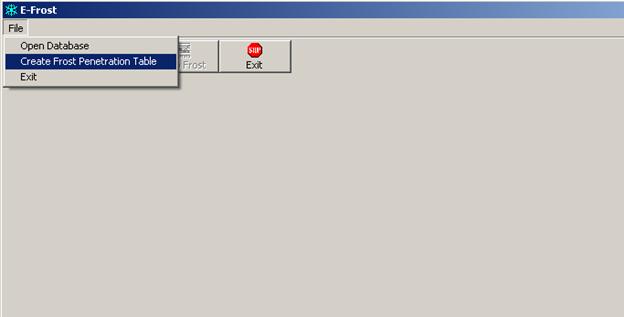
Figure 36. Screen capture. Create Frost Penetration Table option.
| << Previous | Contents | Next >> |