U.S. Department of Transportation
Federal Highway Administration
1200 New Jersey Avenue, SE
Washington, DC 20590
202-366-4000
Federal Highway Administration Research and Technology
Coordinating, Developing, and Delivering Highway Transportation Innovations
| REPORT |
| This report is an archived publication and may contain dated technical, contact, and link information |
|
| Publication Number: FHWA-HRT-13-089 Date: October 2013 |
Publication Number: FHWA-HRT-13-089 Date: October 2013 |
This manual and accompanying software program were developed to aid users in estimating traffic loading inputs for MEPDG applications for sites with insufficient site-specific traffic loading data.
This application is beneficial for developing MEPDG Level 2 or 3 traffic loading inputs for LTPP sites that have site-specific vehicle classification and/or truck volume data but no axle load information (or if the accuracy of the loading information is questionable owing to limited data availability or traffic monitoring equipment type). Traffic loading inputs are developed by selecting or computing NALS for each vehicle class and axle type based on available LTPP NALS defaults or site-specific NALS for SPS TPF WIM sites. Once default or surrogate NALS are established for a given LTPP site, the software develops a NALS input file for use with the DARWin-ME software (*.alf or *.xml file).
The LTPP PLUG database and software also can be used to develop MEPDG levels 2 and 3 traffic loading inputs and NALS defaults using agency-specific NALS (site-specific and/or defaults) or a combination of agency-specific data and LTPP-based loading defaults. The software includes a data import function for this purpose. The LTPP PLUG data dictionary is provided in appendix B to facilitate the integration of agency-specific axle load distributions and vehicle classification data.
This application is embedded in a Microsoft® Access database file and can run on any computer on which Access is installed. No LTPP PLUG software installation is required.
Start the application by opening the LTPP PLUG database file, LTPP_PLUG.mdb. Based on the user's computer and Microsoft® Access security settings, the user may need to ensure that macros/content is enabled in the application. This is accomplished by clicking the "Options…" frame located on the security warning ribbon and clicking the "Enable this content" radio button.
Microsoft® Access Reference Libraries
This application was developed using Microsoft® Access 2007. If the user is using this application with a different version of Access, references to some of the Microsoft® libraries used in this application could be lost, and these libraries will be marked as "Missing." In these circumstances, the user should add and activate the necessary reference libraries. To accomplish this task, open the VBA code window by pressing Alt+F11 and choosing "References" from the Tools menu. This will display the form showing all available reference libraries. The user should make sure that the three reference libraries shown with the checkmarks in figure 2 are available and selected.
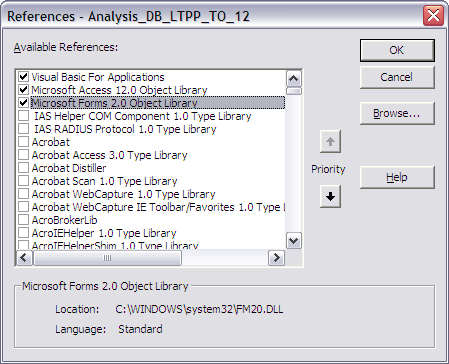
Figure 2. Screen capture. Selection of necessary library references
Select Actions from the Main Menu
When the user starts LTPP PLUG database application, the main menu, shown in figure 3, displays.
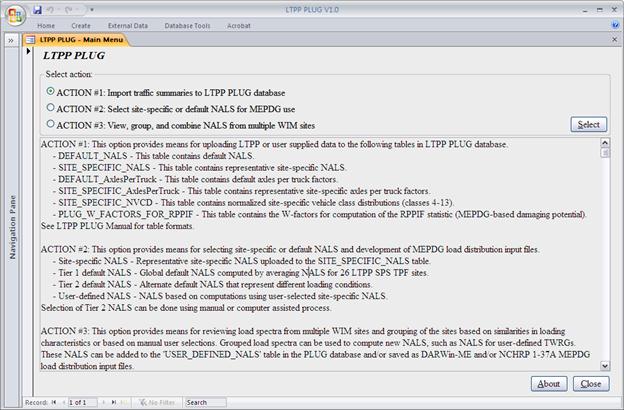
Figure 3. Screen capture. Main menu for selecting different actions
This menu offers three action options:
ACTION #1 provides means for uploading LTPP or user-supplied data to the following tables in the LTPP PLUG database:
See appendix B for table formats.
ACTION #2 provides means for selecting site-specific or default NALS and development of MEPDG load distribution input files:
ACTION #3 provides means for reviewing load spectra from multiple WIM sites and grouping of the sites based on similarities in loading characteristics or based on manual user selections. Grouped load spectra can be used to compute new NALS, such as NALS for user-defined truck weight road groups (TWRG). These NALS can be added to the USER_DEFINED_NALS table in the PLUG database and/or saved as DARWin-ME and/or NCHRP 1-37A MEPDG load distribution input files.
To select ACTION #1, ACTION #2, or ACTION #3, click the radio button next to the desired action on the main menu and then click the "Select" button.
Import Traffic Summaries to LTPP PLUG Database
To import traffic summaries to the LTPP PLUG database, select ACTION #1 on the main menu and click the "Select" button (see figure 3). This action displays a data import form, shown in figure 4.
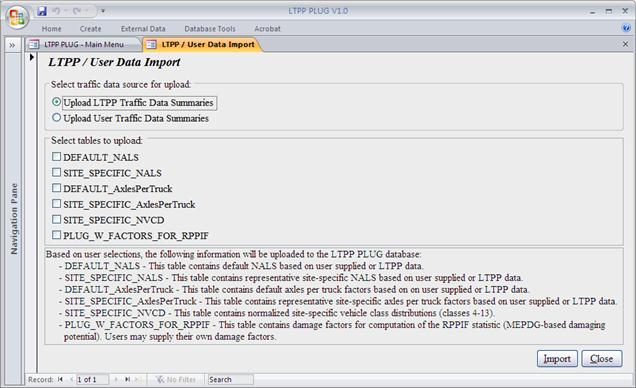
Figure 4. Screen capture. Data import form for importing traffic data summaries
The current version of the PLUG database requires user-supplied data in the Microsoft® Access database tables. The database table format is described in appendix B. A blank database with preset table formats is available for download along with the LTPP PLUG software application from the LTPP Customer Support Service Center (e-mail: LTPPinfo@dot.gov, telephone: (202) 493-3035, or fax: (202) 493-3161.).
To import data:
To close the form, click the "Close" button at the bottom of the screen.
Select NALS Source for MEPDG Use
To select the source of NALS for MEPDG use, select ACTION #2 on the main menu and click the "Select" button (see figure 3). This action displays the form shown in figure 5.
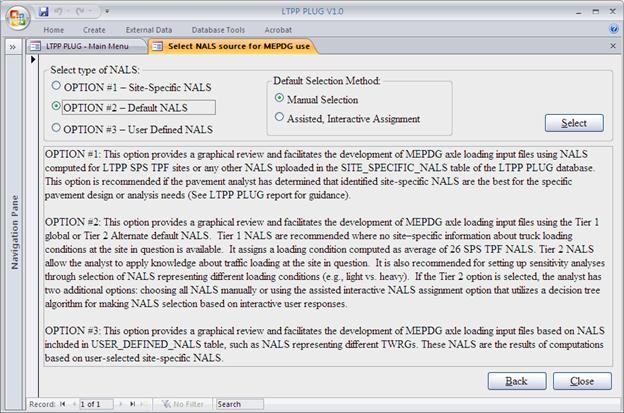
Figure 5. Screen capture. Select NALS source form for selecting loading inputs for MEPDG use
The LTPP PLUG provides three types of NALS for development of MEPDG axle loading distribution inputs:
Option #1 provides a graphical review and facilitates development of MEPDG axle loading input files using NALS computed for LTPP SPS TPF sites or any other NALS uploaded to the SITE_SPECIFIC_NALS table of the LTPP PLUG database. This option is recommended if the pavement analyst has determined that identified site-specific NALS are the best for the specific pavement design or analysis needs (see the LTPP PLUG report for guidance).
Option #2 provides a graphical review and facilitates development of MEPDG axle loading input files using the Tier 1 global or Tier 2 default NALS based on LTPP data or any other default NALS uploaded by the user to the DEFAULT_NALS table. Tier 1 NALS are recommended where no site-specific information is available regarding truck loading conditions at the site in question. It assigns a loading condition computed as the average of the 26 SPS TPF NALS. Tier 2 NALS allow the user to apply knowledge about traffic loading at the site in question. Tier 2 NALS also are recommended for setting up sensitivity analyses through the selection of NALS representing different loading conditions (e.g., light versus heavy). If the Tier 2 option is selected, the user has two additional options: choosing all NALS manually or using the assisted interactive NALS assignment option that uses a decision tree algorithm to make NALS selections based on user responses.
Option #3 provides a graphical review and facilitates development of MEPDG axle loading input files based on NALS included in the USER_DEFINED_NALS table, such as NALS representing different TWRGs. These NALS are the results of computations based on user-selected site-specific NALS.
To select the desired the NALS option, click the appropriate radio button and then click the "Select" button.
Use the "Back" and "Close" buttons at the bottom of the screen to go back to the previous form or to close the form, respectively.
Select Site-Specific NALS for MEPDG Use
After selecting the site-specific NALS source from the options shown in figure 5, the user should click the "Select" button. This action displays the form shown in figure 6. This screen allows the user to view the NALS for each type of axle for each class of truck for a selected site (from the SITE_SPECIFIC_NALS table) to compare site-specific data with the defaults and to generate site-specific MEPDG axle load distribution files.
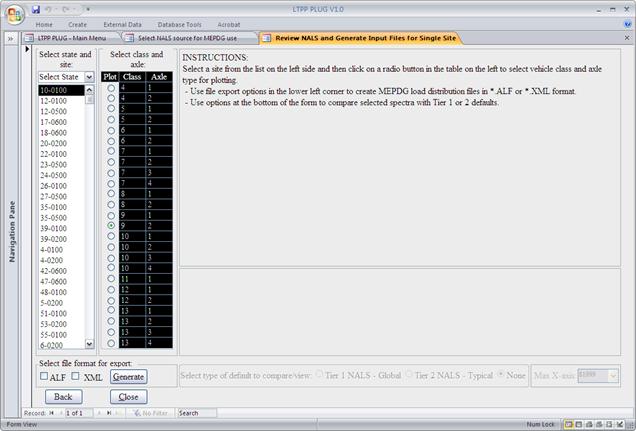
Figure 6. Screen capture. Review and generation of MEPDG input files for site-specific NALS
A list of the sites for which NALS are available is displayed on the left side of the screen. To select a site, click its site ID in the list. Use scroll bars to see all available sites. To filter sites for a specific State, select from the "Select State" drop-down box displayed above the list.
To the right of the site ID list is another list showing all available vehicle classes and axle types. Click a radio button in the "Plot" column to display a NALS plot for the corresponding vehicle class and axle type. One NALS may be selected/displayed at a time.
To generate a MEPDG NALS input file, select the desired file format (*.alf and/or *.xml) at the bottom of the screen and click the "Generate" button. The MEPDG NALS input file(s) is saved to a user-specified directory.
For the example shown in figure 7, Class 9 tandem axles have been selected for a non-LTPP site uploaded by the user to the SITE_SPECIFIC_NALS table. This NALS is displayed as a pink line. In addition, for comparison purposes, the user could display either Tier 1 default NALS (national average) or Tier 2 default NALS ("typical" default) for that type of axle and class of truck by selecting the appropriate radio buttons at the bottom of the form. The comparison NALS is displayed in blue. A text description of the NALS is provided in the box below the NALS plot.
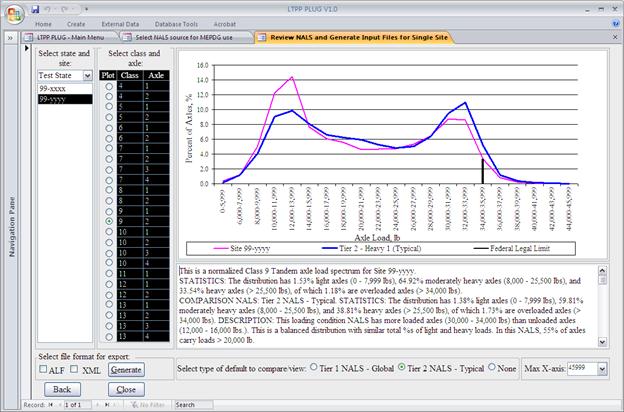
Figure 7. Screen capture. Review of site-specific NALS
Select Default NALS for MEPDG Use - Manual Selection
If the Manual Selection option was selected (see figure 5), a screen displays like that shown in figure 8. This screen allows the user to select the default NALS for each type of axle for each class of truck. The same default type can be selected for all vehicle classes and axle types, or different defaults can be assigned to different vehicle classes and axle types.
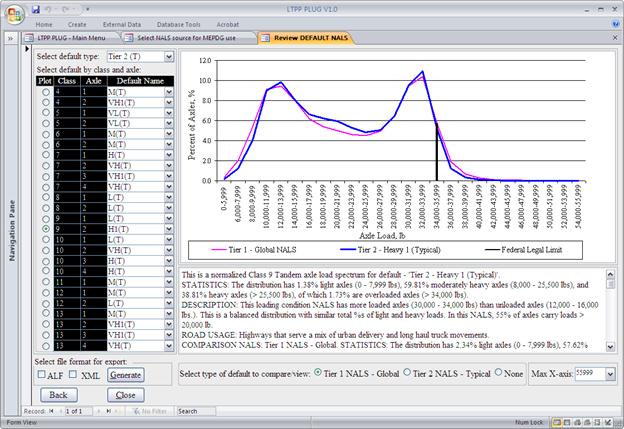
Figure 8. Screen capture. Manual selection and generation of MEPDG input files using default NALS
To apply the same default selection to all vehicle classes and axle types, choose the desired default type from the "Select default type" drop-down box.
To apply a different default to a selected vehicle class and axle type, use the "Select default by class and axle" table shown on the left side of the screen. Identify the row with the desired vehicle class and axle type and use the drop-down box in the "Default Name" column to make a different default selection.
To view NALS for the selected vehicle class and axle type, click the radio button for the appropriate "Plot." (For example, in figure 8, Class 9 tandem axles have been selected.)
To compare the selected default with either Tier 1 or Tier 2 default NALS for that type of axle and class of truck, click the appropriate radio buttons at the bottom of the form. These two default options provide means for comparing the manually selected alternative NALS with the default NALS.
A text description of the NALS is provided in the box displayed below the NALS plot.
To generate a MEPDG NALS input file, select the desired file format (*.alf and/or *.xml) at the bottom left and click the "Generate" button. The MEPDG NALS input file(s) is saved to a user-specified directory.
To compare all of the available alternative Tier 2 default NALS against the Tier 1 national average defaults, click the drop-down list for the desired class of trucks and type of axle in the "Default Name" column. These manual selections must be made for each class of vehicles and type of axles. The intent of this selection process is to allow the user to apply known information about the site loading conditions to select the NALS alternative that best describes these conditions. The user should step through each class of trucks and type of axles, comparing the alternative Tier 2 NALS against the Tier 1 default.
For example, the user can compare the selected and default NALS to determine which is heavier. Figure 9 shows that the selected Tier 2 heavy (H2) NALS has a much higher percentage of heavy axles than the Tier 1 NALS. Thus, the Tier 2 heavy (H2) NALS for Class 7 tridem axles will cause the MEPDG software to predict more pavement damage than the Tier 1 global default.
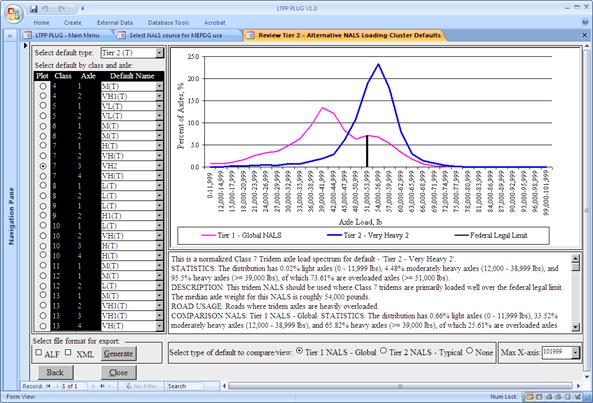
Figure 9. Screen capture. Review of manually selected default NALS
Select Default NALS for MEPDG Use - Assisted, Interactive NALS Assignment
If the user chooses the Assisted, Interactive NALS Assignment option (see figure 5), the software displays a screen that looks like that shown in figure 10. At the top of this screen, the user should identify the LTPP test site for which the NALS selection will apply. This could be any LTPP site that has truck volume by class information or any other site with truck volume by class information added to the LTPP PLUG database table SITE_SPECIFIC_NVCD. The site ID is formed by using the numerical State Code ID and Strategic Highway Research Program (SHRP) ID, which together uniquely identify an LTPP site. The optional "State Filter" drop-down box at the top of the form allows the user to narrow the selection to a specific State. If no State name is selected, all sites available in the LTPP traffic database are displayed.
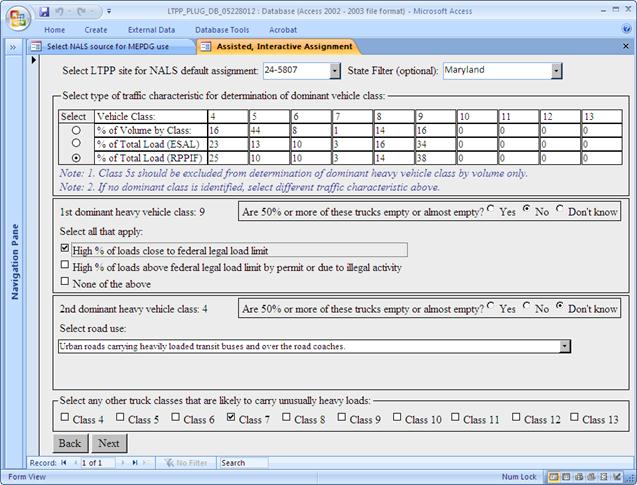
Figure 10. Screen capture. Assisted, interactive assignment of default NALS
For each of the identified dominant truck classes, the user is asked whether 50 percent or more of these trucks are empty or almost empty. If the user answers "Yes," then the load spectrum best describing this loading condition is selected from the list of available defaults. If the user answers "No," then a list of options with check boxes displays to help better define the expected loading condition. The following options are provided:
The first two options provide means to determine a likely shape of a heavy loading distribution that helps identify heavy NALS defaults. One or both of these options could be selected. If the user selects the "None of the above" option, a Tier 2 default "typical" distribution is used for the dominant vehicle class.
If the user has no knowledge of the loading condition and specifies the "Don't know" option on the form, a drop-down list displays to provide different road use options for the user to select. The number and type of entries in this list depends on the vehicle class. Each default has assigned road use recommendations in the LTPP PLUG database DEFAULT_NALS table. This list could be updated when new default NALS are added to the database or new road uses are identified for the LTPP Tier 2 NALS.
This input screen is designed to accommodate up to two dominant classes. If the user wishes to identify additional heavily loaded vehicle classes, this can be done by selecting those additional classes at the bottom of the screen.
When all questions have been answered and appropriate selections made on the form, click the "Next" button at the bottom of the screen. This displays a screen similar to the one shown in figure 8, except, unlike the manual selection of Tier 2 NALS, not all vehicle class and axle types are set to the "typical" (default) Tier 2 NALS conditions. Instead, the data entered for the dominant truck classes have been used to select specific Tier 2 NALS defaults. Also, vehicle classes and axle types that are likely to have a significant effect on pavement damage for the selected site will be colored black in the table displaying all available vehicle classes and axle types.
The user may now review and change any or all of the cluster assignments for each class of vehicle and type of axle. Thus, even if this NALS selection option is used, the user may still manually apply information previously learned about trucking patterns at the test site. This screen also may be used to select other NALS to test the sensitivity of MEPDG outputs to different loading conditions.
Select User-Defined NALS for MEPDG Use
This option facilitates the review of NALS computed using ACTION #3 (View, group, and combine NALS from multiple WIM sites) provided in the LTPP PLUG software. Once user-defined NALS have been added to the LTPP PLUG database by executing ACTION #3, these NALS can be viewed by selecting "user-defined" as the NALS source from the options shown in figure 5 and clicking the "Select" button on that form. Clicking the "Select" button displays the form shown in figure 11.
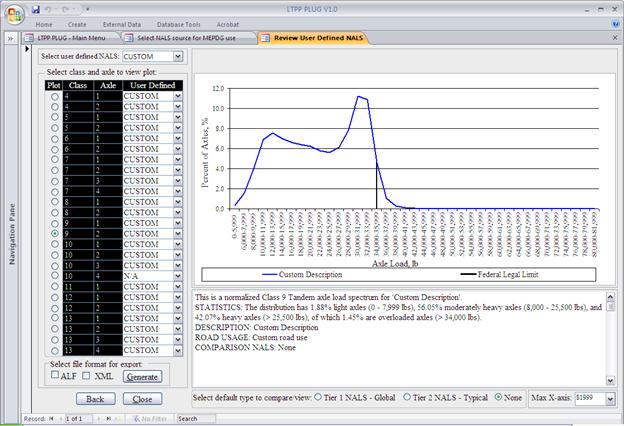
Figure 11. Screen capture. Review of user-defined NALS
This screen allows the user to view the NALS for each type of axle for each class of truck for a user-defined NALS, such as NALS computed for TWRGs (from the LTPP PLUG USER_DEFINED_NALS table), to compare user-defined NALS with the defaults, and to generate site-specific MEPDG axle load distribution files. The same user-defined NALS type can be selected for all vehicle classes and axle types, or different user-defined NALS types can be assigned to different vehicle classes and axle types.
To apply the same user-defined NALS type to all vehicle classes and axle types, select the desired user-defined NALS type from the "Select user-defined NALS" drop-down box in the top left corner of the screen.
To apply a different user-defined NALS type to a selected vehicle class and axle type, use the table shown on the left side of the screen. Identify the row with the desired vehicle class and axle type and click the appropriate drop-down box in the "User-Defined" column.
To view user-defined NALS for the selected vehicle class and axle type, click the appropriate "Plot" button on the left of the screen.
To compare the selected user-defined NALS with either Tier 1 or Tier 2 default NALS for that type of axle and class of truck, select the appropriate radio button at the bottom of the form. These two default options provide means for comparing user-defined NALS to the default NALS.
A text description of the NALS is provided in the box displayed below the NALS plot.
To generate a MEPDG NALS input file, select the desired file format (*.alf and/or *.xml) and click the "Generate" button. The MEPDG NALS input file(s) is saved to a user-specified directory.
Generate MEPDG NALS Input Files
Functionality to generate the MEPDG NALS input file is provided for each "Select NALS for MEPDG Use" option. The button to generate MEPDG NALS input files is located at the bottom left corner of the "Review NALS and Generate Input Files" form presented in figure 9. MEPDG axle load spectra files are developed automatically by a software routine using two of the file formats supported by DARWin-ME: *.alf and *.xml. Files are saved to a user-specified directory. To execute this function, select the file format and click the "Generate" button. The NALS selection displayed in the table located above the "Generate" button will be used in the development of the MEPDG NALS input file.
View, Group, and Combine NALS from Multiple WIM Sites
To view, group, and combine NALS from multiple WIM sites, select ACTION #3 on the main menu and click the "Select" button (see figure 3). This action displays the data import form shown in figure 12.
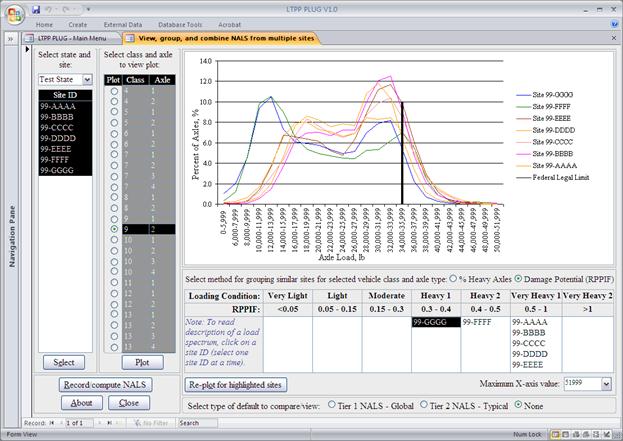
Figure 12. Screen capture. View, group, and combine NALS from multiple WIM sites
A list of the sites for which NALS are available is displayed on the left side of the screen. To filter sites for a specific State, select from the "Select State" drop-down box displayed above the site list. To select the sites for comparison and viewing of NALS, select the site IDs displayed in the list. Hold the Ctrl or Shift key to select multiple sites. Use scroll bars to see all available sites. Click the "Select" button under the site ID list to apply the selection.
To the right of the site ID list is a list of all available vehicle classes and axle types. Click a radio button in the "Plot" column to display a NALS plot for the corresponding vehicle class and axle type. One class and axle combination may be selected at a time.
If site selection has been changed, click the "Plot" button at the bottom of the table to refresh the plot for the selected class and axle.
The site IDs for the selected sites display in a table located under the axle load spectra plot. Site IDs display in different columns depending on the percentages of heavy axles or the damaging potential of the axle load spectrum. Use this information to group sites with similar loading conditions. To change the method for grouping load spectra, click the radio buttons displayed above the table to specify the statistical parameter used for grouping: "% of Heavy Loads" or "Damage Potential (RPPIF)."
Vehicle classes and axle types that are likely to have a significant effect on pavement damage for the selected site(s) are colored black; purple indicates that the selected class-axle combination is likely to have a significant effect for some but not all of the selected sites. This determination is made based on vehicle class distributions and axle load spectra for the selected sites.
In addition to site-specific load spectra, default load spectra can be displayed using the radio buttons at the bottom of the screen.
To narrow down site selection or plot only a few sites at a time, hold the Shift or Ctrl key to highlight site IDs in the table below the load spectra plot and click the "Re-plot for highlighted sites" button.
To record average NALS for sites displayed in the table below the load spectra plot, and to generate MEPDG load distribution files, click the "Record/Compute NALS" button at the bottom of the screen.
Compute and Record User-Defined NALS for Groups of Sites
This function facilitates development of user-defined NALS by vehicle class and axle type. This is accomplished by grouping sites with similar loading conditions, or based on manual selection of site IDs, and computing average NALS for each group of sites. Groupings are performed for the sites selected by the user on the "View, group, and combine NALS from multiple WIM sites" screen (see figure 12). Click the "Record/Compute NALS" button on that form to display a form containing the selected sites, as shown in figure 13.
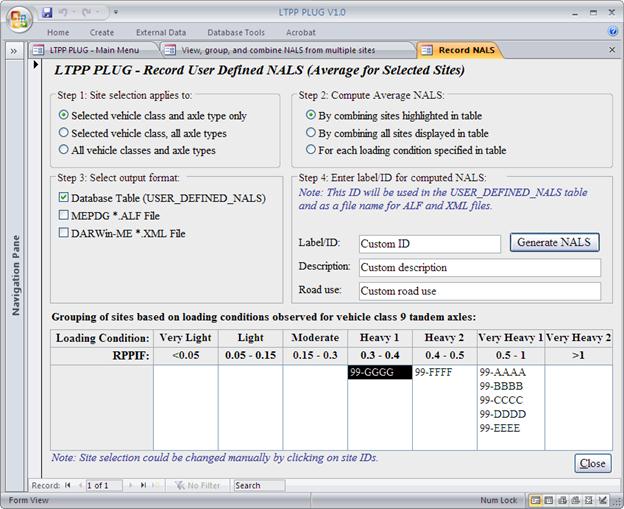
Figure 13. Screen capture. Compute and record user-defined NALS.
This form shows instructions for four steps and a table at the bottom of the form populated with the site IDs selected on the previous screen. The site IDs are placed in different columns of the table based on axle loading conditions observed for the selected vehicle class and axle type.
The LTPP PLUG provides multiple options for computation of average NALS for the selected group of sites. Step 1 on the form asks the user to select whether site selection for computation of average NALS should apply to:
It is recommended that the loading conditions observed for the dominant vehicle class are used as the basis for grouping of sites, at least to develop alternative NALS for that vehicle class. For the light vehicle classes and axle types that do not contribute much to the total loading, all sites may be combined to compute an average NALS. In some circumstances, where several heavy vehicle types are well represented on the road or loading conditions observed for different vehicle classes are different (for example, for a road with moderate Class 9 trucks and very heavy Class 7 trucks), it is recommended that NALS alternatives are computed based on grouping of sites for individual vehicle classes and axle types.
Step 2 offers the following options for grouping the sites for computation of the average NALS for each group:
To change the selection of sites for grouping, highlight the desired site IDs in the table by clicking them. Use Shift or Ctrl key to select multiple sites.
Step 3 asks the user to select the output format from the following options:
In step 4, the user is asked to provide several characteristics for the average NALS being computed based on user selection, including:
After steps 1 through 4 have been completed, click the "Generate NALS" button to compute and save the new user-defined NALS. If NALS have been written to the USER_DEFINED_NALS table of the LTPP PLUG database, use Option #3 of the "Select NALS Source for MEPDG Use" form (see figure 5) to view the computed NALS.
Click the "Close" button to close the form.