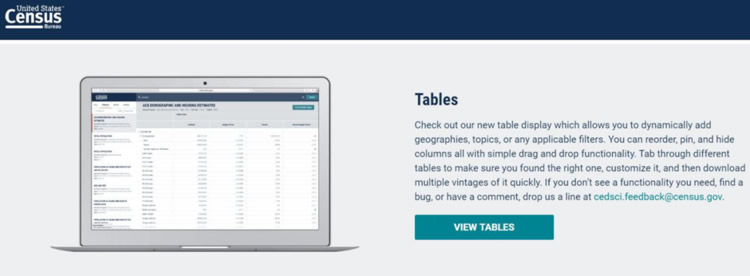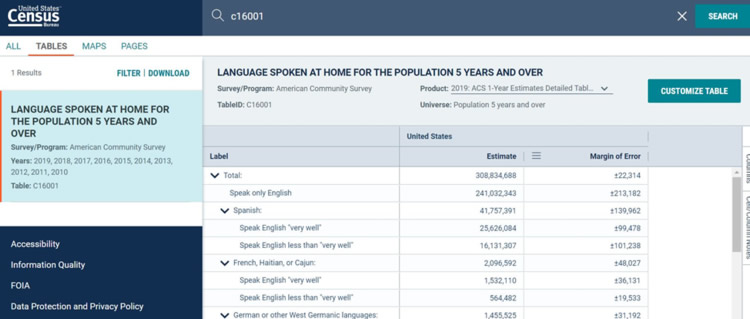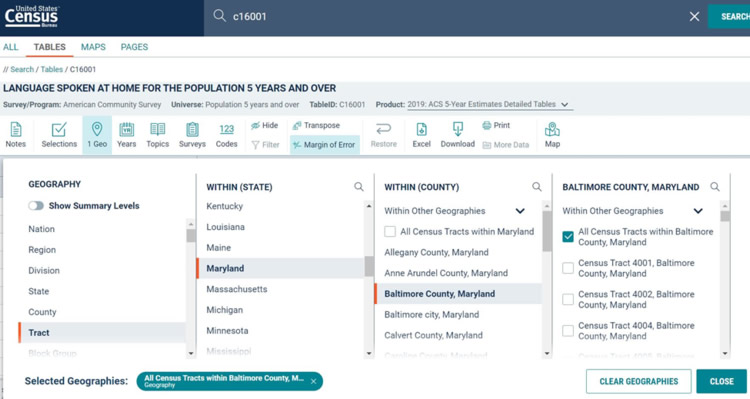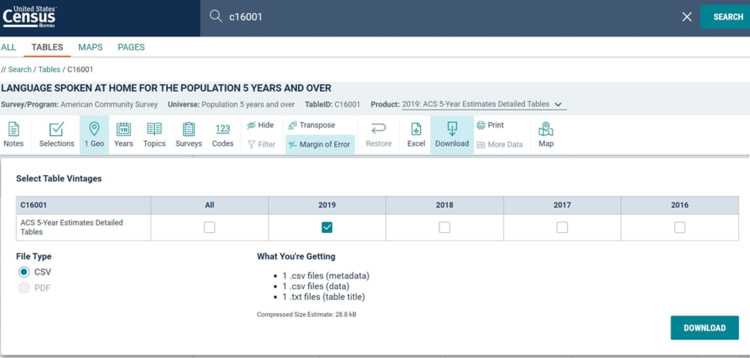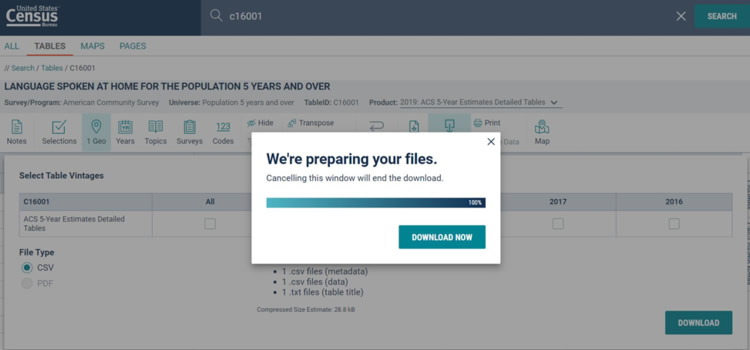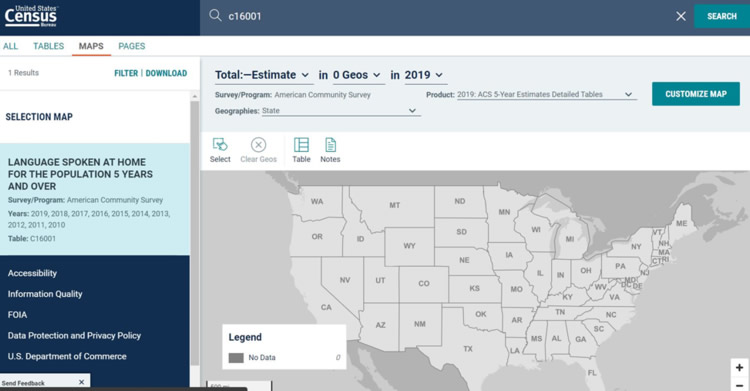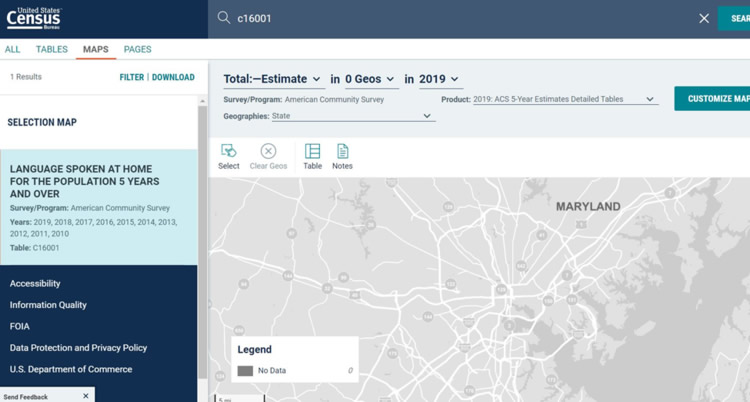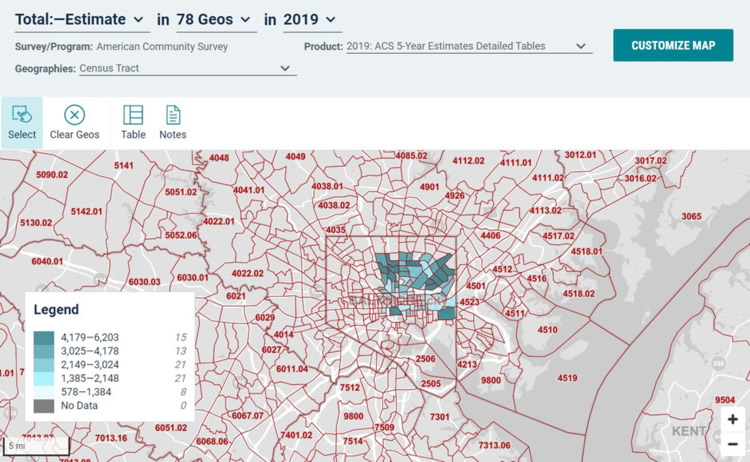U.S. Census – Limited English Proficiency Data Collection Walkthrough
Background
Title VI analysis involves pairing impacts with demographics, and the primary source of demographic data for impacts is the U.S. Census. Please refer to FHWA’s Title VI – Types of Discrimination Factsheet for more information on disparate impact and its context within the Title VI program. This section will cover the basics of how to collect and read Limited English Proficiency (LEP) data. For a breakdown of the structure of U.S. Census geographies and the differences between the decennial census and the American Community Survey, please see the U.S. Census – Demographic Data Collection walkthrough on the FHWA Title VI Toolkit page.
Executive Order 13166 (Improving Access to Services for Persons With Limited English Proficiency) directs each Federal agency subject to Title VI to publish guidance for recipients clarifying LEP requirements. The U.S. Department of Transportation (USDOT) published its guidance in 2005: Policy Guidance Concerning Recipients' Responsibilities to Limited English Proficient (LEP) Persons, 70 Fed. Reg. 74087 (Dec 14, 2005). Recipients can find a direct link to the guidance in the Resources section of this walkthrough.
*** Disclaimer ***
This document is not intended as guidance, and it does not create new requirements or represent a statement of FHWA policy or interpretation of existing requirements. It is intended as an aid to recipients of federal financial assistance from the FHWA in the development of Title VI Plans, reviews, and other methods of administration. FHWA recipients should tailor their policies and procedures to suit their circumstances.
Please note that the U.S. Census will not provide Title VI demographic data for all situations. Some types of Title VI impacts—such as right of way/relocations and public involvement—will require Recipients to conduct surveys to collect demographic data from impacted persons. FHWA expects that recipients will make informed decisions on the appropriate sources of Title VI data. Recipients should contact their FHWA state division offices for any technical.
Resources
U.S. Department of Justice LEP Guidance: The USDOJ coordinates Title VI compliance strategies and resources for all federal agencies. Its website contains useful information on Title VI.
U.S. Department of Transportation LEP Guidance
FHWA Civil Rights Office Census Add-On for Microsoft Excel: FHWA has created a macro that, when enabled, can make reading the data easier. It will generate percentages and summarize the area under review after downloading census information. If you would like access to this tool, please email CivilRights.FHWA@dot.gov.
Introduction
USDOT LEP guidance provides that recipients are required to take reasonable steps to ensure meaningful access to their programs and activities by LEP persons. While designed to be a flexible and fact-dependent standard, the starting point is an individualized assessment that balances the following four factors:
- The number or proportion of LEP persons eligible to be served or likely to be encountered by the program or grantee;
- the frequency with which LEP individuals come in contact with the program;
- the nature and importance of the program, activity, or service provided by the program to people's lives; and
- the resources available to the grantee/recipient or agency, and costs.
This walkthrough will focus on factor #1, which requires data on impacted populations, as well as the LEP guidance pertinent to data collection. Please see the USDOT LEP Guidance for more information.
LEP requirements can be divided into two types of services: interpretation and translation. Interpretation is the act of listening to something in one language (source language) and orally translating it into another language
(target language), either in person or via telephone interpretation service. Translation is the replacement of a written text from one language (source language) into an equivalent written text in another language
(target language) [See Policy Guidance Concerning Recipients' Responsibilities to Limited English Proficient (LEP) Persons: Section VI – Selecting Language Assistance Services, 70 Fed. Reg. 74087, 74093 (December 14, 2005)]. For interpretation, the USDOT LEP guidance states that recipients must provide “meaningful access” to LEP individuals where oral language services are needed and are reasonable. For translations, the guidance provides “safe harbor” rules to help recipients make good decisions. Please see Table 1 for a summary of the safe harbor standards.
Table 1
| Size of Language Group |
Recommended Provision of Written Language Assistance |
| 1,000 or more in the eligible population in the market area or among current beneficiaries |
Translated vital documents |
| More than 5% of the eligible population or beneficiaries and more than 50 in number |
Translated vital documents |
| More than 5% of the eligible population or beneficiaries and 50 or less in number
|
Translated written notice of right to receive free oral interpretation of documents. |
| 5% or less of the eligible population or beneficiaries and less than 1,000 in number |
No written translation is required. |
Whether “meaningful access” or the safe harbor standards, recipients should analyze data on the potential beneficiaries that match where the programs and activities are located. For example, if a highway project is occurring within the northwest side of City X, then the recipient should analyze LEP data near the city or that region of City X. Using statewide data to assess the LEP needs of City X could make local LEP percentages appear too small for consideration or add population percentages that exist statewide but not in City X. Likewise, using LEP data for City X to assess a statewide program could misrepresent the statewide LEP needs. Therefore, recipients should ensure they use the LEP data for populations and areas that match the program or activity. This is discussed further in the USDOT LEP Guidance [See Policy Guidance Concerning Recipients' Responsibilities to Limited English Proficient (LEP) Persons: Section VI – How Does a Recipient Determine the Extent of Its Obligation to Provide LEP Services?, 70 Fed. Reg. 74087, 74091 (December 14, 2005)].
American Fact Finder
On March 31, 2020, the U.C. Census Bureau discontinued the American Fact Finder, which was the primary source for the public to access U.S. Census data. The Bureau intends that users find their data primarily on a new website: https://Data.Census.Gov.
Using Data.Census.Gov for LEP Data
Data.Census.Gov is intended to replace FactFinder. It includes most archived and new Census products, and it includes most of FactFinder’s functionality with some new resources as well.
The next sections will demonstrate how to gather LEP data from Data.Census.Gov. This walkthrough will cover gathering LEP data from table C16001 from the 5-year American Community Survey (ACS). Table C16001 will allow recipients to view tract-level data for most LEP persons recipients will encounter. The ACS provides other language tables that may be useful as secondary sources due to their limitations. Table B16001, for example, features more LEP-speaker primary languages than C16001, but it only provides statewide data. Table C16002 offers languages spoken at home at the tract level, but the data represents households regardless of LEP status. Recipients should use their best judgment as to which U.S. Census tables they choose.
Selecting Geographies – Table Search Method
The example that follows will demonstrate how to gather this data through a simple search to download the C16001 table data at the tract level for Baltimore County, Maryland from the 5-year ACS.
Step 1: First, navigate to https://Data.Census.Gov, scroll to the middle of the page, and click on “VIEW TABLES.”
Figure 1
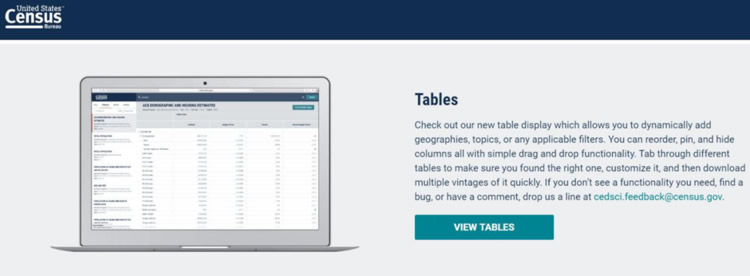
The website explains Tables: "Check out our new table display which allows you to dynamically add geographies, topics, or any applicable filters. You can reorder, pin, and hide columns all with simple drag and drop functionality. Tab through different tables to make sure you found the right one, customize it, and then download multiple vintages of it quickly. If you don»t see a functionality you need, find a bug, or have a comment, drop us a line at cedsci.feedback@census.gov."
Step 2: This is the home page for accessing U.S. Census data. There are several ways to get data, but this guide will start by searching for a table by name. At the top of the page, click on the text box that says “Search” near a magnifying glass icon. Type “C16001” (without quotes) and click on the “Search” button. It may take a moment for the page to load.
Figure 2
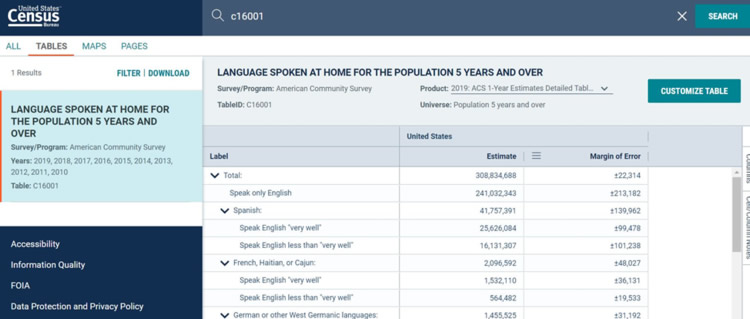
Step 3: Most tables will show data for the entire country by default, so let’s change our geographies first. Click on the “Customize Table” button near the top of the page. Then click the “Product” box at the top of the page and select “2019: ACS 5-Year Estimates Detailed Tables” from the drop-down menu. This page will display a larger C16001 table with many options. For now, click on the “Geographies” button near the top-left of the page to show the geography selection box.
Step 4: Next, select “Tract” under the “Geography” column on the far left. In the “Within (State)” column, select “Maryland.” Next, select “Baltimore County” in the “Within (County)” column, and then “All Census Tracts within Baltimore County, Maryland” in the right-most column. Clicking in the final column will automatically add the geography to your selections, which you can see at the bottom of the box. Your selections should look like Figure 3. If you need to go back, you can click the “Clear Geographies” button. Otherwise, click the “Close” button.
TIP: if you don’t see tracts available, make sure you see “2019: ACS 5-Year Estimates Detailed Tables” under the “Product” drop-down menu above. The 5-year ACS will offer smaller geographies such as tracts or block groups compared to the 1-year, but neither will offer blocks. Similarly, if you do not see any of the data you expected to, make sure the table listed at the top of the page matches your search.
Figure 3
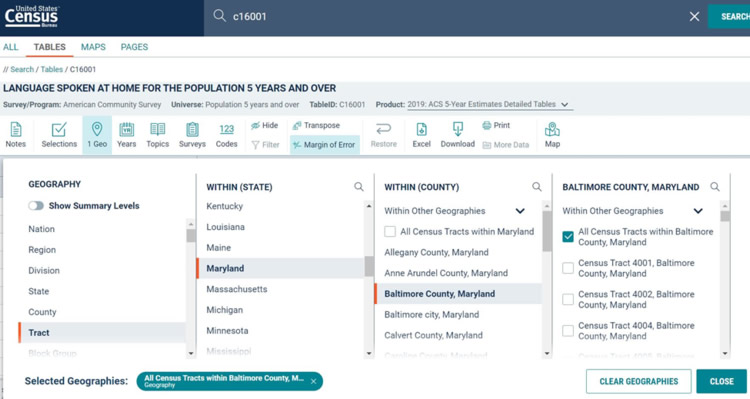
Step 5: The page will display a table with C16001 table data for the geographies you selected. Data.Census.Gov allows you to click on this table and select your data to copy and paste into a spreadsheet or other document. However, this table will have more data than can be selected this way. To make our analysis easier, let’s download the table into a spreadsheet that Microsoft Excel can read. Click on the “Download” button on the top-right side of the page. Uncheck the boxes for 2018-2016. Then, click on the “Download” button in lower-right of the box that appears.
Figure 4
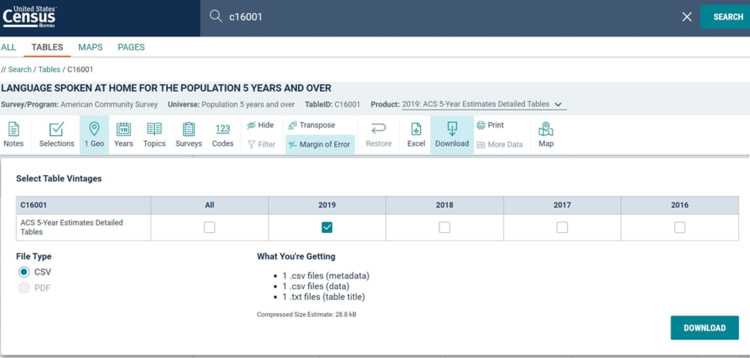
A box will appear in the middle of the screen with a progress bar. When it is finished, click on the “Download Now” button to save a zip (compressed) file to your computer.
Figure 5
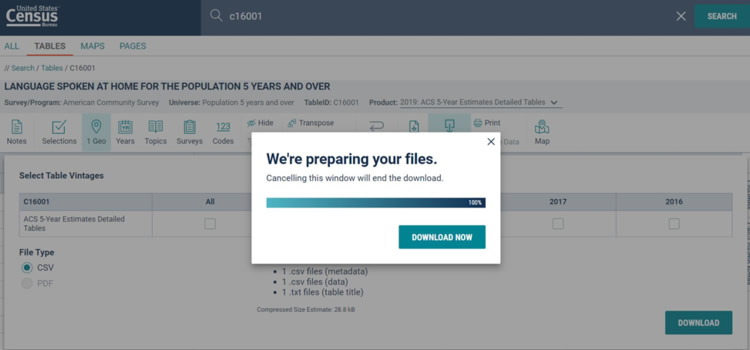
Step 6: Find and open the zip file you downloaded to your computer. Many web browsers will save files to the “Download” folder on your computer by default. Open the C16001 data file, which in this example is called ACSDT5Y2019.C16001_data_with_overlays_2021-06-29T082443.csv. Note that the file name will change according to the data requested and the date.
This “csv,” or comma separated values, file will open in most spreadsheet programs like Microsoft Excel. Note that the “metadata” file will display a list of all variables in the table with descriptions but no other data.
Figure 6

Step 7: With the data downloaded, it can be modified and analyzed. For example, Excel can “word wrap” the column headers to make them easier to read. Unnecessary columns can be deleted. Percentages can be calculated for all of the race/ethnicity categories. With the “GEOID” column, you can match the data with geographic information system (GIS) programs and other mapping resources. To create population percentages, multiply the total population with the targeted demographic group, such as “Not Hispanic – Asian Alone.”
FHWA has created a macro that, when enabled, can make reading the data easier. It will generate percentages and summarize the area under review after downloading census information. If you would like access to this tool, please email CivilRights.FHWA@dot.gov.
Selecting Geographies - Map Method
An alternative to selecting the geographic area from the “Customize Table” menu is to use the map selection method within Data.Census.Gov. This can be useful for narrowing a search to fit a smaller or more specialized area. This example will demonstrate how to use the map in Data.Census.Gov to select a C16001 table with census tracts in downtown Baltimore, Maryland
Step 1: Search for the C16001 table in the top search bar like the prior example. Instead of customizing the table, click on “MAPS” in the upper-left section of the page. The page will display blank map of the United States.
Figure 7
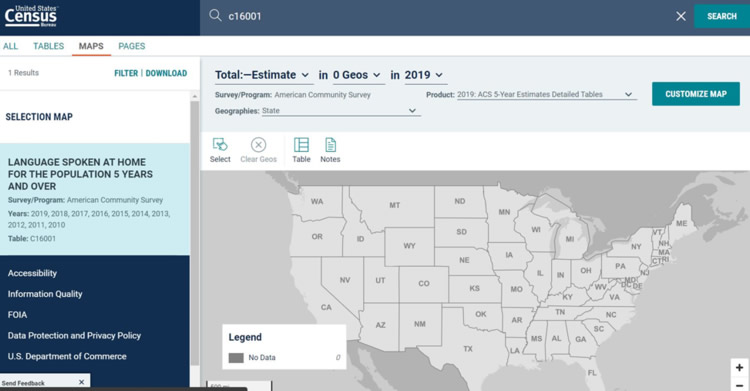
Step 2: Next, zoom and drag the map to the area in central Baltimore, Maryland. Unlike the map function in American FactFinder, Data.Census.Gov does not currently allow users to search for a specific address or place, and the map does not display all place and street names.
If you wish to display data on the map for any single variable, click the “Data Variable” drop-down box and select what you want displayed. The site will generate a heat map for that variable. Note that the heat map is based on raw numbers and not percentages. For this walkthrough, we will not display data on the map and instead select geographies for download.
Figure 8
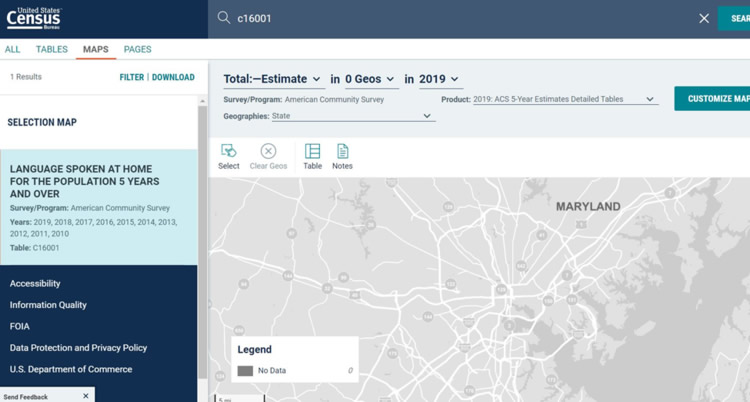
Step 3: Click on the drop-down box in the top menu for “Geographies,” and select “Census Tract.”
Step 4: The map will display numbered outlines of the census tracts in the area. Click on “Select” in the upper-left. Click and hold on the map to draw a rectangle and unclick when finished. After a moment, the map will highlight the selected blocks in grey borders. Drawing another box will select additional blocks for the table.
If this is not the area desired, click “Clear Geos” in the upper-left to clear the selection. If a large number of blocks are selected, a message will display at the top of the page: “The amount of geographies you’ve selected exceeds the character limit for the URL to be shareable or bookmarked.” This message can be ignored.
Figure 9
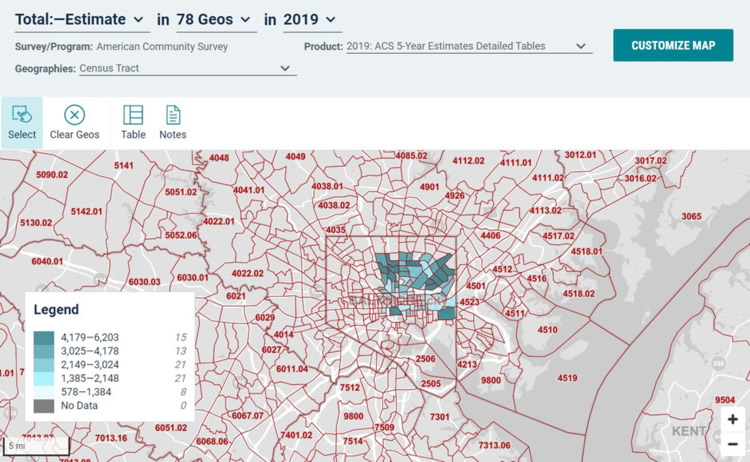
Step 5: To download the file, click on the box next to the C16001 table name (LANGUAGE SPOKEN AT HOME FOR THE POPULATION 5 YEARS AND OVER) on the top-left. Then, click “DOWNLOAD” in the top-left. A box will appear near the bottom of the page—click the “Download” button to download a zip file as before.