U.S. Department of Transportation
Federal Highway Administration
1200 New Jersey Avenue, SE
Washington, DC 20590
202-366-4000
Federal Highway Administration Research and Technology
Coordinating, Developing, and Delivering Highway Transportation Innovations
| User's Manual |
| This user's manual is an archived publication and may contain dated technical, contact, and link information |
|
| Publication Number: FHWA-HRT-16-020 Date: September 2015 |
Publication Number: FHWA-HRT-16-020 Date: September 2015 |
The graphical user interfaces of the eight sub-tools are similar to each other. The remainder of this User’s Manual uses SSP-BC sub-tool as an example and demonstrates how users would progress through each main screen of the SSP-BC Subtool to get an estimate of the benefit-cost ratio of their SSP program. The subsections include instructions and screenshots from the SSP-BC sub-tool.
The Home Screen welcomes users to the SSP-BC Subtool. From this screen, users can initiate a variety of processes, described below. A screenshot of the Home screen is displayed in Figure 2.
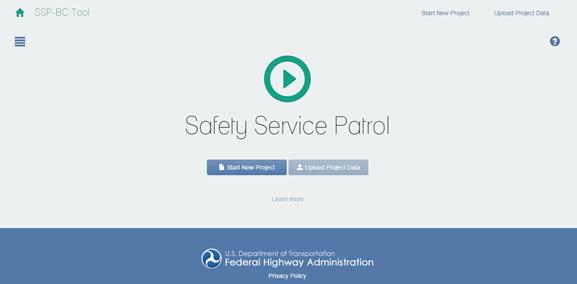
Figure 2: Screenshot. The Home screen.
The Home screen provides users with the following options:
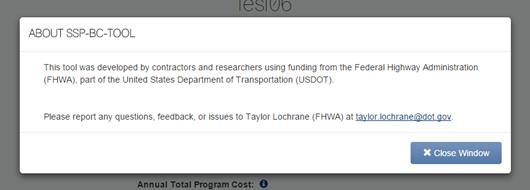
Figure 3: Screenshot. The About screen.
 at the upper left corner can help users return the main page as shown in Figure 1.
at the upper left corner can help users return the main page as shown in Figure 1.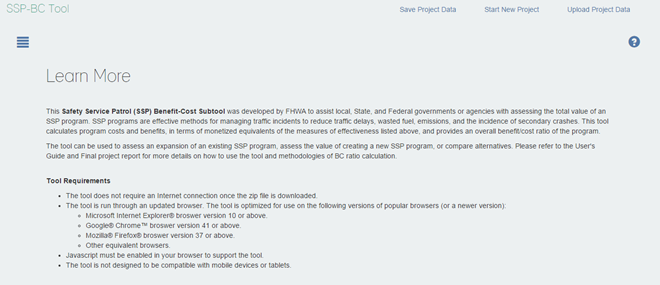
Figure 4: Screenshot. Learn More screen.
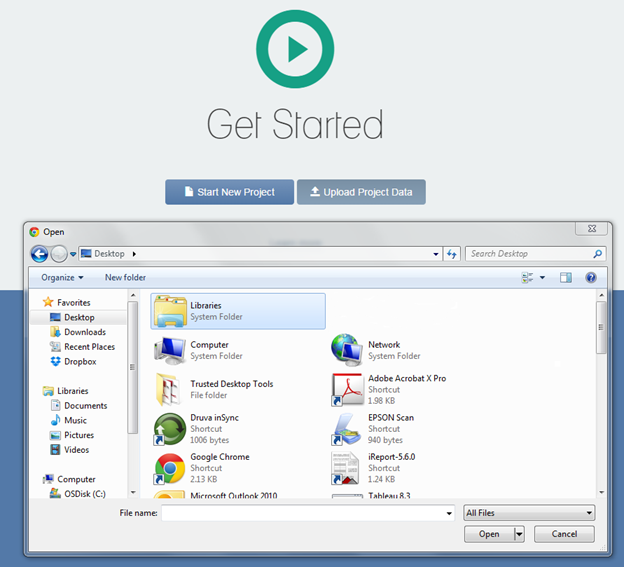
Figure 5: Screenshot. Open Dialog Box after user clicks Upload Project Data button.
Note that the file selected from this dialog box:
The tool also includes a sidebar to aid in navigation between screens. This sidebar is available from any screen in the tool. For the current project, it allows users to switch easily between the Home screen, Project Name screen, Project Details screen, Segment Information screen, and the Project Output screen. As required information is entered into each screen, the following screens become activated and selectable. Users cannot select a screen from the sidebar if required inputs on earlier screens are not entered. An image of the sidebar is shown in Figure 6.
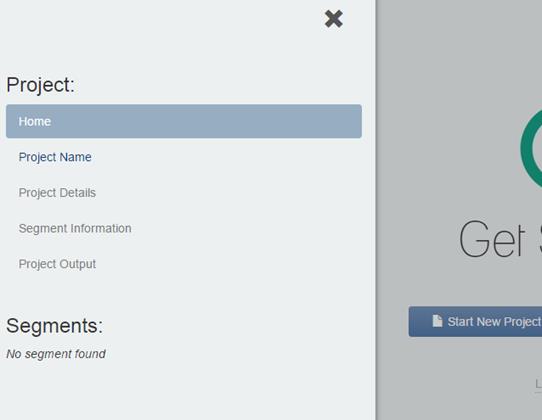
Figure 6: Screenshot. Project sidebar.
The first screen requiring user input is the Project Name screen. On this screen, users enter a name for the SSP project, such as “Northern Virginia Safety Service Patrol Program.” This name should describe the project as it will be used in any reports and saved data files.
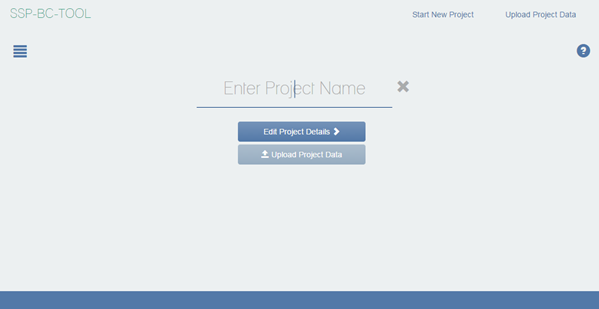
Figure 7: Screenshot. Enter Project Name screen.
The main screen for entering the project name is shown in Figure 7. Position the cursor in the text entry area and type the new name (Figure 8). Click the “x” to the right of the text entry area to delete the entry and start over.
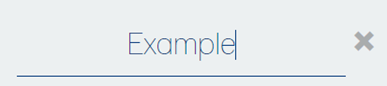
Figure 8: Screenshot. Demonstration of typing new project name.
The Project Details screen (shown in Figure 9) includes fields for the user to enter project-level information, including:
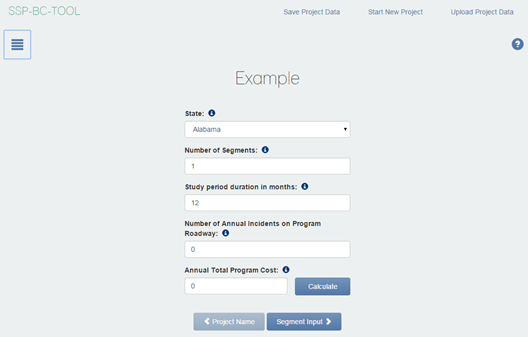
Figure 9: Screenshot. Project Details screen.
Figure 10 shows an example of data entered on the Project Details screen. Note that for any of the data entry fields on this screen, the user can hover over the “i” icon to the right of each label for a tooltip of the expected data entry value.
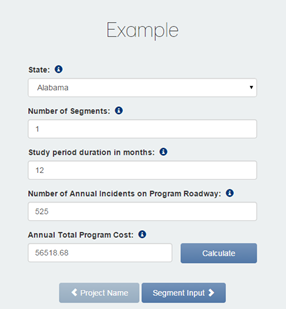
Figure 10: Screenshot. Example data entry on Project Details screen.
The Calculate Program Cost screen (shown in Figure 11) assists the user with estimating annual program costs. The user can enter an annual fixed cost value in the upper data entry field, which may represent something like IT system costs that are fixed throughout the annual period.
The user builds additional cost components by entering data into the rows (Figure 12). Users enter the numerical data, such as a driver’s hourly rate, hours worked per day, days worked per month, and resource use estimates, required in each column of the table to get costs related to each patrol vehicle type in the SSP program. If there are additional distinct patrol vehicle types in the SSP program, users can click the “Add Row” button to show additional rows for data entry.
For each row in the table, the monthly costs are calculated in the Monthly Total column. The annual estimate of total costs, including the fixed cost component, is shown at the top just under the Sidebar heading.
After completing the information in the sidebar, users click “Submit” to return to the Program Details screen. The calculated annual total program cost appears in the appropriate blank on this screen and will be carried forward through the tool.
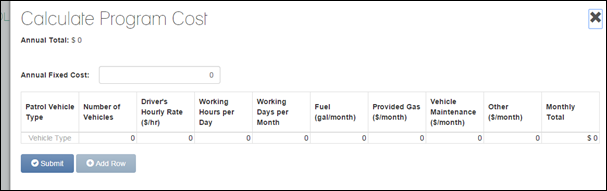
Figure 11: Screenshot. Calculate Program Cost screen.
An example of a completed Calculate Program Cost screen is shown in Figure 12.
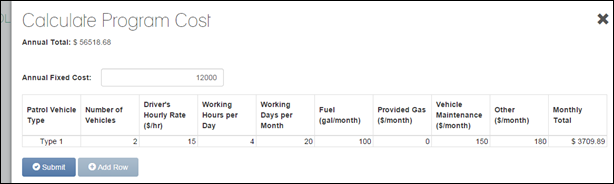
Figure 12: Screenshot. Example Data Entry on Calculate Program Cost screen.
The Segment Information screen is the heart of the user’s data entry for the SSP-BC Subtool. Figure 13 shows a full screenshot of the Segment Information screen.
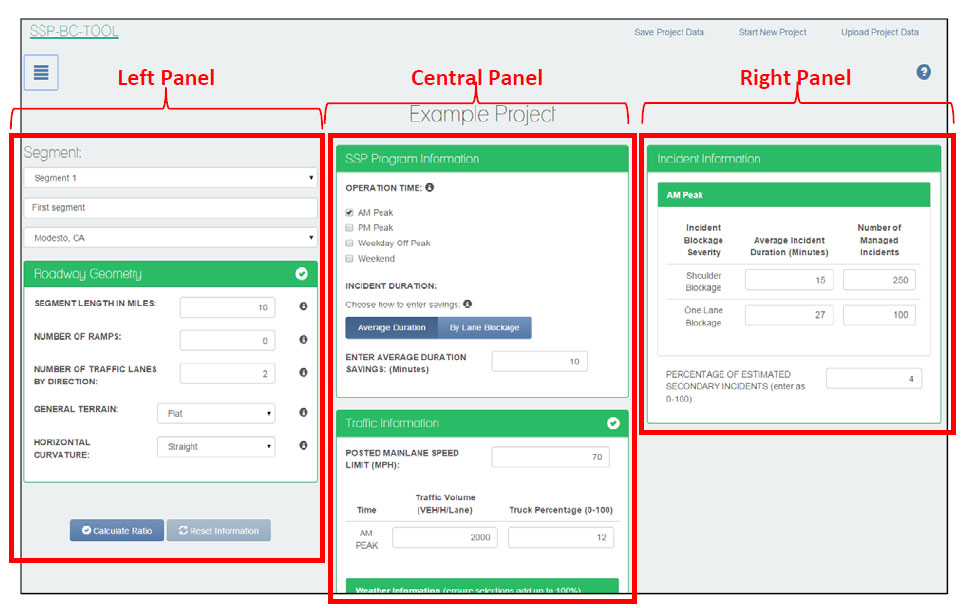
Figure 13: Screenshot. Full Segment Information screen.
Users should note this section refers to the three panels, outlined in red rectangles, shown in Figure 12. Those panels are referred to as the “Left Panel,” “Central Panel,” and “Right Panel.” The tool can identify erroneous data entered by the users. If there are input errors, the panel remains blue. The panel turns green, as shown in Figure 13, once all inputs are correct. The tool can detect potential errors by turning the input box red. As long as the panel is green, the tool will be able to calculate final results.
The images in this section each focus on a panel of the screen so that more details can be shown. Each of the features is described subsequently, beginning with Figure 14.
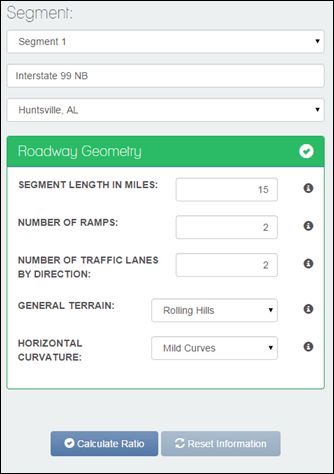
Figure 14: Screenshot. Segment screen with data entered.
Figure 14 shows the left panel of the Segment screen in which users enter the following information:
This screen also includes the Calculate Ratio and the Reset Information buttons, shown in Figure 14. The Calculate Ratio button collects all the user inputs (for all the segments) and calculates the benefit and cost elements. Note that this button should not be selected until all required inputs for each segment have been entered correctly (i.e., all panels turn green). Otherwise, the results on the Results screen may include partial segments or incorrect information. The Reset Information button resets all user entries on the Segment Information screen (for all segments) to the starting, or default, values.
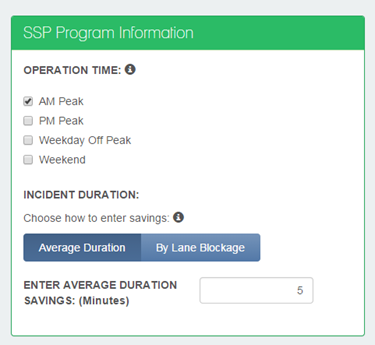
Figure 15: Screenshot. SSP Program Information screen.
Figure 15 displays the SSP Program Information screen (also shown in the top-center of Figure 13). This screen allows users to choose the operational time (AM Peak, PM Peak, Weekday Off Peak, or Weekend) to be incorporated in the analysis. Users need to enter the average savings of their SSP program as a single averaged value by types of lane blockages, if any. Users can use the recommended values provided in the tool or use the local value from field data.
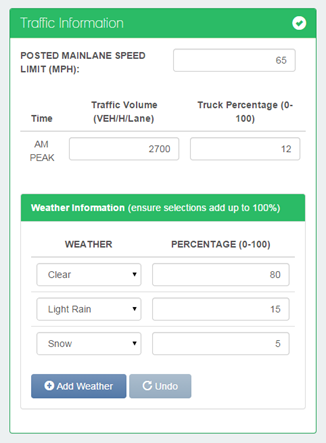
Figure 16: Screenshot. Traffic Information screen.
Figure 16 displays the Traffic Information screen, also seen in the bottom-center of Figure 13. This lower part in the Central Panel allows users to enter Posted Mainlane Speed limits (in mph), Traffic Volume (veh/h/ln), and Truck Percentage numbers (0–100) of the target roadway segment. Users can also enter weather information for this segment. Note that the Free-Flow Speed (FFS) used in this tool will be based on ramp density and roadway curvature. The range of speed used in calculations should be within the range of 37.3-74.5 mph (60-120 kilometers per hour), within which the tool results are most accurate. If the calculated speed used in real calculation is out of that range, after clicking “Calculate Ratio,” an error message displays, indicating the calculated/reduced speed is out of range. Users should either adjust speed input or ramp/curvature input to make the calculation valid. The tool still produces suggested results by using the nearest reasonable value to your input on the variable bounds in its calculation.
Traffic volume ranges should be from 500–2,200 vehicles per hour per lane (VEH/H/L), the range within which the tool results are most accurate. If entered values are out of the range, the tool will use the nearest reasonable value to your input on the variable bounds in its calculation.
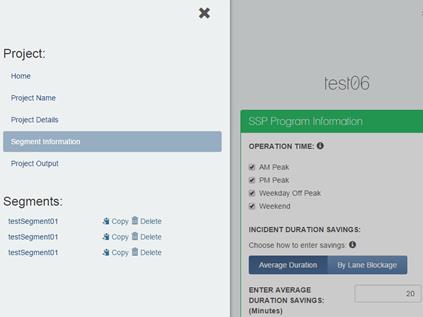
Figure 17: Screenshot. Segment cloning function.
Additionally, the tool offers a convenient function for cloning segments, as shown in Figure 17. When users have completed all inputs for one segment, and if the information is similar across all project segments, users can directly copy segments and modify new segments as needed.
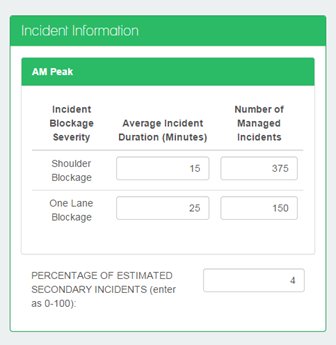
Figure 18: Screenshot. Incident Information screen.
This right panel of the Segment Information screen, shown in Figure 18, allows users to input detailed information for current incident information (including Incident Blockage Severity, Average Incident Duration (Minutes), Number of Managed Incidents, and Percentage of Estimated Secondary Incidents) for each analysis period and lane blockage condition. The Average Incident Duration field is for current conditions with SSP implemented. The Incident Duration Savings field (see Figure 15) will be added to the number to obtain the Incident Duration without SSP. Note that it is better to keep both incident durations with and without SSP within the range of 1–14,400 minutes, a range within which the tool calculation results will be most accurate. The tool will use the nearest reasonable value to your input in its calculation if entered values are out of the range.
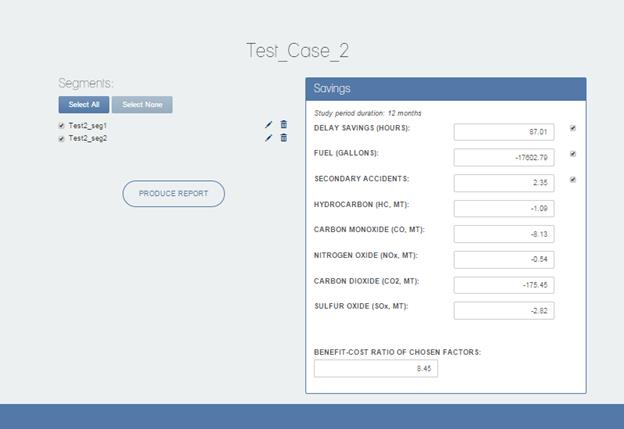
Figure 19: Screenshot. Project Output/Calculate Ratio screen.
The Project Output screen (Figure 19) displays after you click “Calculate Ratio.” You can view the results on the right panel directly, but you can also access a printable PDF report with more detailed results by clicking the “PRODUCE REPORT” button.
[1] https://www.fhwa.dot.gov/software/research/operations/timbc/. (Note that the website is still under construction when this version of the user’s manual is completed.