U.S. Department of Transportation
Federal Highway Administration
1200 New Jersey Avenue, SE
Washington, DC 20590
202-366-4000
Federal Highway Administration Research and Technology
Coordinating, Developing, and Delivering Highway Transportation Innovations
| REPORT |
| This report is an archived publication and may contain dated technical, contact, and link information |
|
| Publication Number: FHWA-HRT-14-087 Date: March 2015 |
Publication Number: FHWA-HRT-14-087 Date: March 2015 |
HIgh PERformance PAVing (HIPERPAV® is a software tool that uses a systems approach for predicting the early-age behavior of jointed plain concrete pavements (JPCP) and continuously reinforced concrete pavements (CRCP). In addition, long-term JPCP behavior can be evaluated based on early-age JPCP analyses.
This kind of a tool can be very helpful to engineers, contractors, and concrete suppliers. HIPERPAV® can be used during planning, design, construction, and post-construction evaluation phases. Typical applications for which it can be useful include optimizing pavement designs and construction methods, thereby preventing the need for expensive pavement repairs in the future; developing project quality control specifications to ensure optimized methods are followed; and conducting forensic investigations to identify potential early-age factors that may have led to specific performance patterns after construction.
There have been several versions of HIPERPAV®, starting with the official first release, HIPERPAV® I (version 2.0). Since its inception, it was always understood that HIPERPAV® would need to evolve as new materials were introduced into the industry, new discoveries in research were reported, and new models for predicting concrete behavior were developed. For this reason, there have been a number of versions of HIPERPAV® developed over the years. Each new version includes new features that address ways to improve analyses and user friendliness. Subsequent versions to 2.0 include HIPERPAV II® (version 3.0), HIPERPAV III® (version 3.2), and now HIPERPAV III® (version 3.3).(1,2)
This manual is intended to provide guidance on how to use HIPERPAV III® (version 3.3). Listed below are several key features that distinguish HIPERPAV III® (versions 3.2 and 3.3) from HIPERPAV II® (version 3.0) and HIPERPAV I® (version 2.0).
The latest release of HIPERPAV®, HIPERPAV III®, version 3.3, includes three additional key features to those listed above. The following key features were added in version 3.3:
In subsequent paragraphs, HIPERPAV III® (version 3.3) is referred to as version 3.3. Likewise, previous versions are referred to simply by their software version number. The following chapters and subsections guide the user through using the software in a step-by-step manner. The chapters are broken down by the type of project (i.e., early-age JPCP, long-term JPCP, or early-life CRCP) that will be analyzed. Subsections within the chapters explain how to navigate each section and corresponding input windows.
Download the software at the following URL:
https://www.fhwa.dot.gov/software/research/infrastructure/pavements/hiperpav/ver3-3.
Clicking the icon that appears on the desktop launches the software in any HIPERPAV® version. If there is no icon but the software is installed, click the "Windows_Start" button and select HIPERPAV® from the menu under "All Programs".
Once the software is launched, the New Project window appears, which prompts the user to choose the type of project for which the analysis (or analyses) will be run. Click the option button next to the appropriate choice. (Figure 1 shows the very first window that appears in all versions of HIPERPAV® with "Early-Age JCPC" selected as the project type.) Then click "OK". Now the user is ready to enter job-specific inputs for the project type selected.
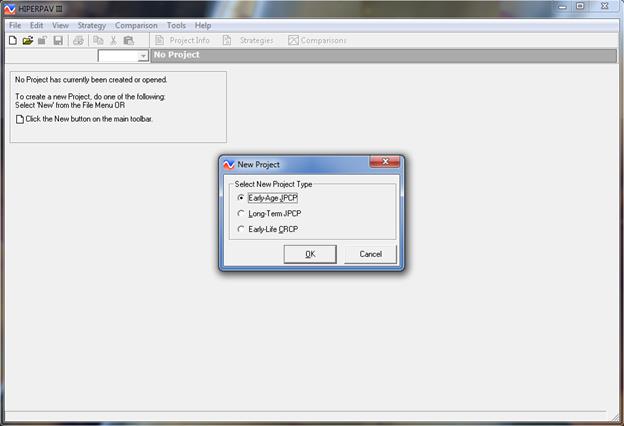
Figure 1. Screen Capture. Opening window showing the New Project selection window with options for type of project to analyze.
Once the user has selected a project type, the user must navigate through a few input windows for each type of project to create a strategy. Strategies are further explained in the Strategies subsection of chapter 2 of this manual. Input windows are grouped in categories within sections. Sections are represented by tabs (Project Info, Strategies, and Comparisons) located horizontally in the main toolbar at the top as shown in figure 2. Input and analysis windows for each section are listed in tree view on the left side bar of every window (see Project Information, Geography, and Monthly Weather Data in figure 2). The first input window for all three project types is the Project Information window under the Project Info tab (see figure 2).
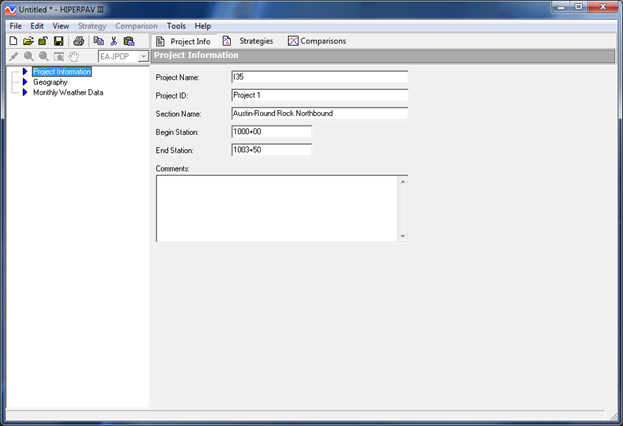
Figure 2. Screen Capture. Project Information input window under the Project Info tab.
chapter 2. Early-Age JPCP Projects
This chapter provides guidance on how to navigate the early-age JPCP project type sections and input/analysis windows. Sections include Project Info, Strategies, and Comparisons tabs.
There are three categories under the Project Info tab: Project Information, Geography, and Monthly Weather Data (see figure 2).
The Project Information category consists of only one input window, which appears immediately after choosing early-age JPCP as the project type (figure 2). In this window, the user can enter general project information, including the project name, project ID, section name, and station numbers corresponding to the beginning and end of the project to be analyzed. A comment box is also provided for the user to enter any additional information.
The Geography category is the second category of input windows listed. It consists of one window with input fields. To navigate the Geography window, five tools with corresponding icons are available for use. The user can click the icons shown in figure 3:
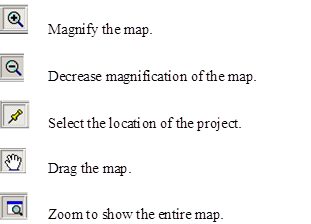
Figure 3. Screen Capture. Icons for navigation tools in the Geography window.
The user should select the location of the project within the 50 States (see, for example,
figure 4). This step is important because weather data obtained from historical records or from downloaded forecast data rely on this input. When a project location is selected, the software automatically identifies the nearest weather stations and performs a weighted average of the historical data available for air temperature, wind speed, relative humidity, and cloud cover. The averaged data are automatically entered as the default values in the Climate window. The Climate window is named Environment in versions of HIPERPAV® previous to version 3.3. If the user chooses to download current forecasted data, instead of relying on historical averages, the data retrieved are specific to the location as identified by this input.
To select a location, first click the pushpin icon and then select the location on the map. Once the location has been selected on the map, it is highlighted in yellow. Location latitude, longitude, and elevation automatically appear in the box on the right above the map. Alternatively, latitude and longitude can be entered manually, and the location is selected by clicking "Set Location" (elevation does not need to be entered). In the box above the map and to the left of the location information, the cities with weather stations nearest that location are indicated in bolded font.
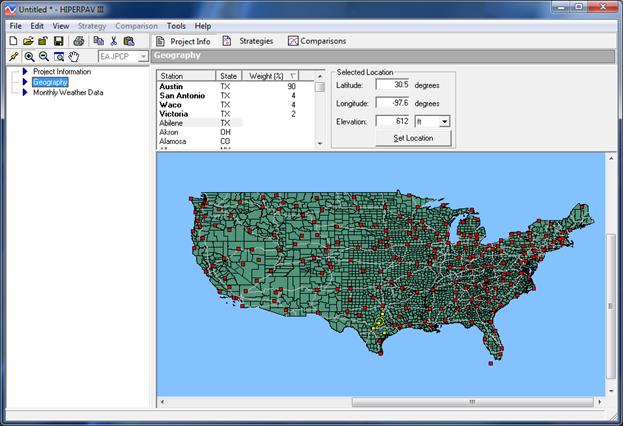
Figure 4. Screen Capture. Geography window showing a yellow circle around a yellow point to indicate project location and additional yellow points indicating the nearest weather stations (Austin, TX).
If the user has more accurate rainfall data, those data can be entered in the input window for Monthly Weather Data (figure 5). This window appears for early-age and long-term JPCP project types, but does not appear for CRCP projects. It should be noted that monthly rainfall data are used for the long-term JPCP analysis only.
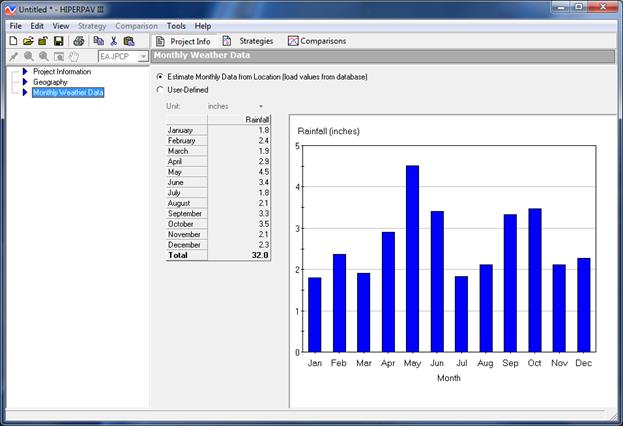
Figure 5. Screen Capture. Inputs to the Monthly Weather window.
After navigating through the windows in the Project Info tab, the next step is to navigate the windows in the Strategies tab. Individual strategies for a single combination of structural design, materials and mix design, construction methods, and climate inputs are created under this tab. Initially, a single default strategy is created based entirely on inputs entered thus far under the Project Info tab and default values automatically entered into input fields within the input windows under this tab. The default values represent typical inputs for a paving project. Creation of this initial strategy and the ability to add additional strategies are accomplished by using the strategy toolbar and then navigating through a number of input windows.
Over the years, following the release of version 2.0, features were added to the software making it more user friendly. These features include help icons and the option to use a simplified set of input windows under the Strategies tab. Help icons were added to version 3.0 and appear next to selected inputs on various windows in the Strategy section. These icons link the user to more information about that specific input. In addition to the help icons, in version 3.2, two use levels were incorporated: a Simple View, which is intended for novice users and users with very limited project-specific information, and an Advanced View, which is intended for users with more experience in pavement design and who have more detailed data that can be used as inputs (see figure 6). The user can choose which view is preferred by clicking View in the main toolbar (see figure 7) and scrolling down to select the right choice from the drop-down menu. Note that the Simple View is an option only for early-age JPCP projects.
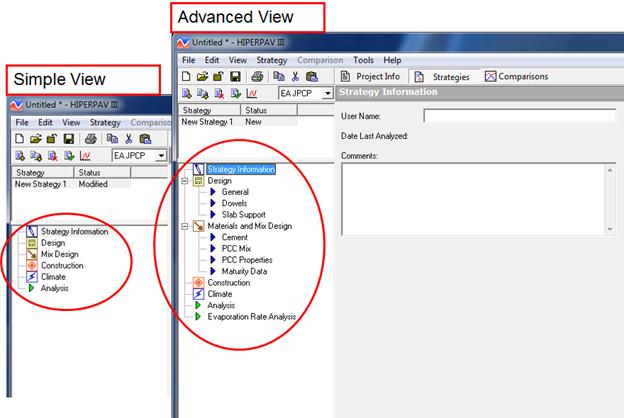
Figure 6. Screen Capture. Comparison of Simple and Advanced Views.
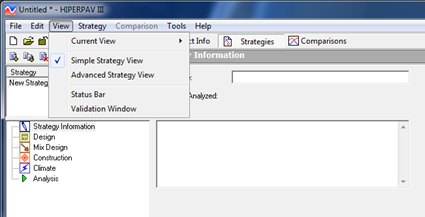
Figure 7. Screen Capture. Drop-down menu that appears beneath View in the main toolbar.
No matter which view the user chooses, the analysis performed by the software for early-age cracking potential is the same, that is, the same models are used to calculate strength gain and stress development. The input windows for the categories in the Simple View have been pared down to prompt the user for data on only the most critical input variables. Variables for which there are no input fields are assigned default values, which are used by the models for analysis. In the Advanced View, the user has the ability to enter values for more variables, making the analysis using the same models more job-specific and thereby more accurate.
The strategy toolbar is provided to create, add, delete, and analyze strategies. It includes the commands shown in figure 8:
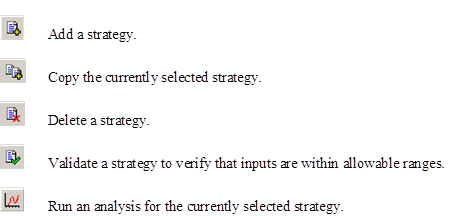
Figure 8. Screen Capture. Commands on the strategy toolbar.
Multiple strategies can be created for a single project. To perform any of the functions listed in the strategy toolbar (except add a strategy), the strategy for which the function will be performed must be highlighted. This can be done by simply clicking the strategy of interest.
Strategy Information is the first category of input windows under the main section labeled Strategies. In both Simple and Advanced Views, there is only one input window, which includes input fields for user name and comments.
Design
Design is the second category of inputs in the Strategies section. The user can enter values using either metric or United States Customary Units (USCS). Units of measure for all inputs are set to USCS by default. They can be changed to metric units in one of the following two ways:
HIPERPAV® can also convert from one unit system to the other for individual inputs. To convert from one unit to another, check the Convert Value box and click the desired unit in the drop-down menu next to each input where it applies.
General
In the Simple View, fields of inputs for reliability level, geometry, and slab support are grouped in the General window. Geometry inputs include thickness, width, and transverse joint spacing as shown in figure 9. Slab support inputs include a drop-down menu from which the user chooses the material that will be placed directly beneath the concrete layer. If the material is a subbase material (i.e., asphalt concrete, asphalt stabilized, cement stabilized, or unbound aggregate), the subbase thickness input field becomes active, and a default value of 6 inches for thickness appears automatically. The user can change this input to a job-specific value. If a subgrade material is chosen (i.e., lime-treated clay or untreated clay), the subbase thickness input field remains dark.
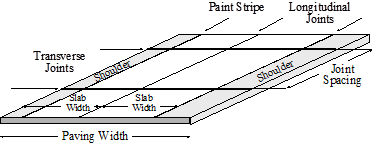
Figure 9. Diagram. Schematic of the geometry input required for a HIPERPAV® analysis.
In the Advanced View, reliability level and geometry are grouped in the General window (see figure 10), while slab support inputs are in a separate window. In the Advanced View, there are additional inputs for subbase support, which include subgrade stiffness, subbase properties, and axial restraint. There is also separate input window for dowels.
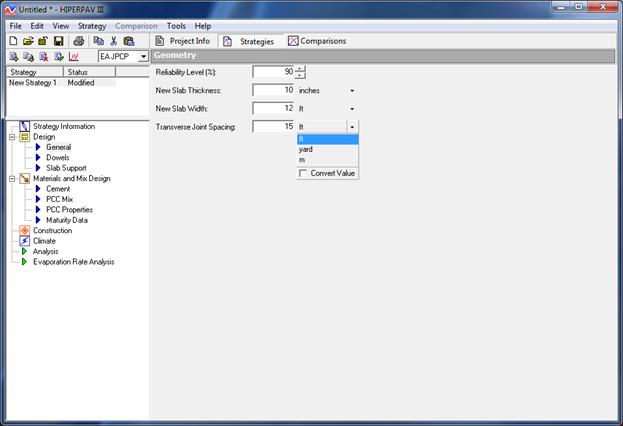
Figure 10. Screen Capture. Geometry input window under the General category.
Dowels
The Dowel input window is found under the Design category only in the Advanced View. HIPERPAV® models assess how dowel bars affect the early-age behavior of the joint in jointed concrete pavements by calculating the change in bearing stress of the dowel on the concrete as a function of temperature and time. If the bearing stress is greater than the concrete's early-age bearing strength, then it is probable that the dowel will loosen in the pavement at a faster rate than if the bearing stress was designed to be less than the concrete's bearing strength. Cyclic loadings, particularly during the early age, commonly cause crushing of the concrete at the dowel interface owing to the high stresses at those locations. Voids at the dowel-concrete interface will eventually cause the dowel to provide reduced load transfer efficiency.
If the user desires to evaluate dowel bearing stresses, then the dowel size, Poisson's ratio, and modulus must be entered (figure 11); default values appear automatically in the input fields. In addition, the 28-day effective modulus of dowel support is required. The modulus of dowel support is defined as "the bearing stress in the concrete mass developing under unit deflection of the bar."(3) Default values are automatically provided as inputs, but should be modified to job-specific values. It should be noted that if dowels are being considered in the analysis, additional information is required on concrete compressive strength in the PCC Properties window under the Materials and Mix Design category; this is explained in more detail in the subsection later in this chapter entitled PCC Properties. In addition, a third analysis category appears (see
figure 11).
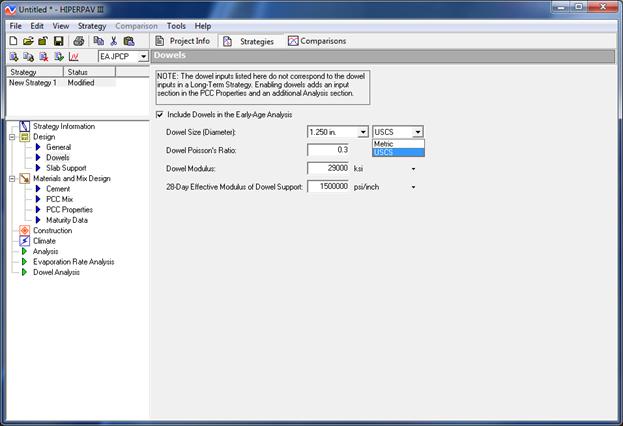
Figure 11. Screen Capture. Inputs for the Dowels window.
Slab Support
In the Advanced View, input fields for slab support are grouped and include subbase material, subbase properties, subgrade stiffness, and axial restraint. See figure 12.
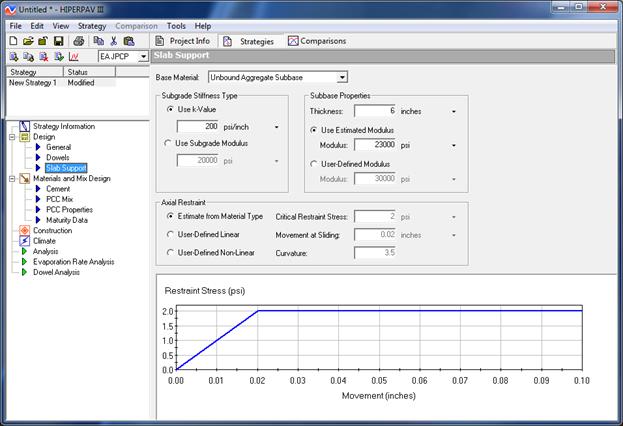
Figure 12. Screen Capture. Slab Support input window in the Advanced View.
Subbase Material and Subbase Properties. The user chooses what material will be placed directly beneath the concrete pavement layer from a drop-down menu similar to that found in the Simple View. If the material is a subbase material, input fields for subbase thickness and subbase estimated modulus values become active and include default values. The user can change these values to job-specific values. If the user chooses a subgrade material from the drop-down menu, however, then the aforementioned input fields do not become active. Only the subgrade stiffness values can be modified.
Subgrade Stiffness. Either a k-value or modulus value can be used to define the subgrade stiffness input. The user chooses between the two by clicking the option button next to the desired input option. Once the option button is clicked, the input field that corresponds to that choice becomes active. Data for job-specific k-values or subgrade modulus values can be obtained in three ways: 1) correlations with soil types and other subgrade support tests (i.e., California bearing ratio, R-value, etc.); 2) determination of elastic modulus of individual layers (e.g., with the use of deflection testing) and backcalculation methods; or 3) plate load testing.
Examples of standard test methods for obtaining elastic modulus data include America Association of State Highway and Transportation Officials (AASHTO) T 274 Preparation of Test Specimens of Bituminous Mixtures by Means of California Kneading Compactor, which may be used to characterize relatively low stiffness materials such as natural soils, unbound granular materials, stabilized materials, and asphalt concrete. Alternatively, the repeated-load indirect tensile test method ASTM D 4123 Standard Test Method for Indirect Tension Test for Resilient Modulus of Bituminous Mixtures may be used to test bound or higher stiffness materials such as stabilized bases and asphalt concrete. The elastic modulus of base materials with a high cement content may be obtained with the ASTM C 469 Standard Test Method for Static Modulus of Elasticity and Poisson's Ratio of Concrete in Compression test method.
Axial Restraint. Default axial restraint values are based on a linear relationship between critical restraint stress and movement at sliding. These values change automatically based on the type of subbase material chosen from the drop-down menu. The user can, however, modify these values to be job-specific by choosing user-defined linear or user-defined nonlinear options and then entering the appropriate values for critical restraint stress, movement at sliding, and curvature, which can be obtained from restraint tests. A restraint, or pushoff test, consists of casting a small slab with the approximate thickness of the projected pavement on top of the same subbase type. A horizontal force is applied on one side of the slab with a hydraulic jack, and a load cell is used to measure the applied load. Dial gages are installed at the opposite side to measure the slab movement. The restraint stress is determined from the applied force divided by the area of the test slab. The testing history of restraint stress and slab movement during the pushoff procedure is recorded, and the restraint stress at free sliding is evaluated.(4)
Materials and Mix Design Inputs
Materials and Mix Design is the third category of input windows under the Strategies section. In the Simple View, the inputs for cement type, aggregate type, admixtures, fly ash, batch proportions, and PCC 28-day strength values are grouped in one window. That is not the case in the Advanced View, however. Cement type has its own input window and includes additional input fields to better characterize cement properties. Aggregate type, admixtures, fly ash, and batch proportion inputs are grouped in a second window. Strength inputs and additional inputs for other PCC properties are grouped in a third window. Finally, maturity data inputs are grouped in a fourth window.
Cement
The Cement input window, shown in figure 13, includes input fields for cement properties and the Blaine Fineness Index. To define cement properties, the user can choose an ASTM cement type classification (drop-down menu shown in figure 14), enter user-defined percent values for oxides, or enter user-defined percent values for Bogue compounds. If selected, the user-defined oxides or Bogue compounds are entered in tabular form. The Blaine Fineness Index can be estimated from the cement type or user-defined if this information is available.
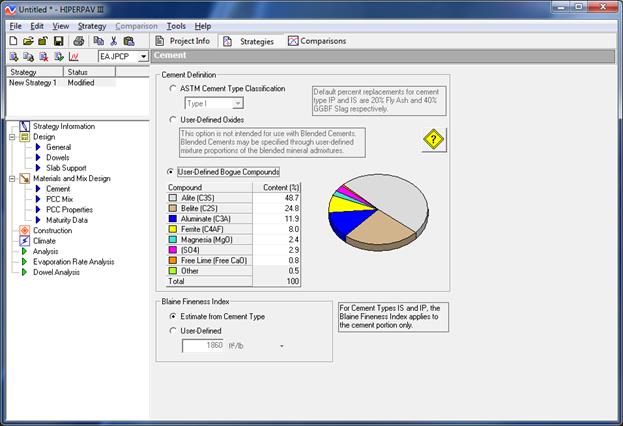
Figure 13. Screen Capture. Inputs for the Cement window.
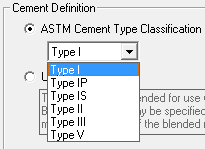
Figure 14. The list of available cement types.
A help window can be accessed by clicking the yellow icon with a question mark (see figure 15). The information in this window explains how heat of hydration is affected by different cementitious materials (see figure 16).

Figure 15. Screen Capture. Help icon.
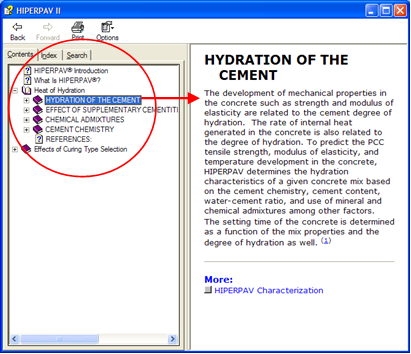
Figure 16. Screen Capture. Heat of Hydration help window in version 3.3.
PCC Mix
The PCC Mix window is used to enter the mix design inputs (figure 17), which include input fields for aggregate type, admixture type, fly ash, and batch proportions.
The type of coarse aggregate used in the mix is selected from a drop-down menu (see figure 18). The option for slag aggregate is new in version 3.3. Only version 3.3 and versions thereafter have the ability to analyze the risk for early-age cracking of JPCP projects in which the coarse aggregate of the PCC mix is a slag aggregate.
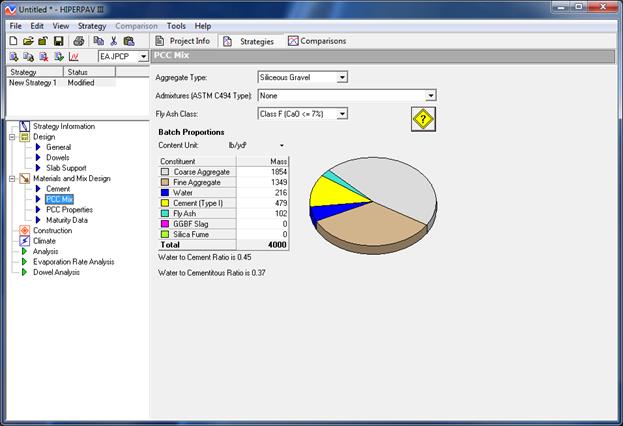
Figure 17. Screen Capture. Inputs for the PCC Mix window.
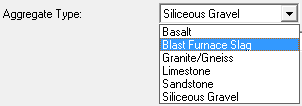
Figure 18. Screen Capture. List of available coarse aggregate types in the PCC Mix window.
The type of chemical admixture used is also chosen from a drop-down menu that lists types as defined by ASTM C 494 Standard Specification for Chemical Admixtures for Concrete. Note that Type A and F are not included because they would not affect the analysis (hover over the input cell at the top of the drop-down menu to see tool tip). If fly ash is used, it is necessary to specify the fly ash class and approximate calcium oxide (lime) content for Class F (see drop-down menu in figure 20). Default batch proportions by mass are provided and should be adjusted by deleting those default values and entering job-specific inputs.
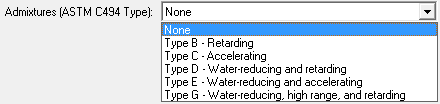
Figure 19. Screen Capture. List of available admixture types in the PCC Mix window.
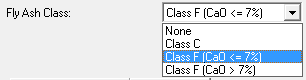
Figure 20. Screen Capture. Fly ash class drop-down menu.
PCC Properties
The PCC Properties input window includes input fields for 28-day strength, concrete coefficient of thermal expansion, 28-day modulus, and ultimate drying shrinkage (figure 21). In addition, heat of hydration inputs can be entered, which was a new addition in version 3.2.
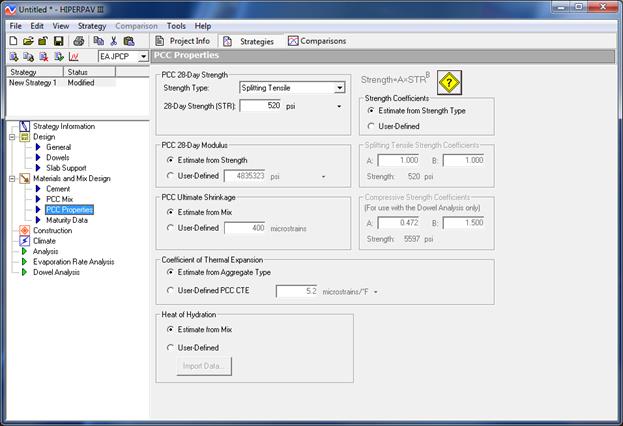
Figure 21. Screen Capture. PCC Properties window for early-age JPCP analysis.
28-Day Strength. The 28-day strength value is automatically set to a default value for splitting tensile strength (STS) of 520psi. The user should enter tensile strength values that correspond to test results obtained for the job-specific mix. The STS is used to predict the formation of cracks in the early-age JPCP. Tensile strength is determined through the ASTM C 496 Standard Test Method for Splitting Tensile Strength of Cylindrical Concrete Specimens or AASHTO T 198 Standard Method of Test for Splitting Tensile Strength of Cylindrical Concrete Specimens. To enter a job-specific value, delete the default and enter the correct value.
Alternatively, the user can estimate the STS based on relationships with other strength types (see drop-down menu in figure 22). In the equation shown next to the 28-day strength inputs, "STR" is the PCC 28-day strength type. The user can choose to enter data for 28-day compression or flexural strength tests, and the equation will automatically calculate the tensile strength. Notice that there are strength coefficients in the equation. These coefficients can be estimated using default conversion factors; however, the user is cautioned to develop project-specific coefficients based on laboratory testing for the mix being studied (see figure 23).
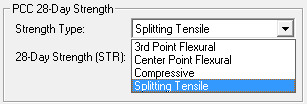
Figure 22. Screen Capture. List of options for Strength Type in PCC Properties window.
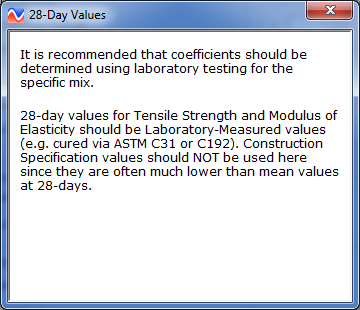
Figure 23. Screen Capture. Information provided by clicking the help icon under PCC Properties window.
The compressive strength (CS) is used to assess dowel-bearing stresses at early ages with the dowel analysis module. If dowels are part of the design and are being considered in the analysis (i.e., in the Advanced View, in the Dowels input window, the user clicked "Include Dowels in Early-Age Analysis"), then in the PCC Properties input window, a group of CS coefficients appear. This group of inputs becomes active only when the type of 28-day strength value is a CS value. Like the STS coefficients, these coefficients can be estimated using default conversion factors, but, it is recommended that job-specific values based on laboratory testing be used.
PCC Modulus of Elasticity. The PCC modulus of elasticity, by default, is estimated from the 28-day strength inputs. More accurate values for this input can be obtained from ASTM C 469 Standard Test Method for Static Modulus of Elasticity and Poisson's Ratio of Concrete in Compression testing of job-specific concrete specimens.
PCC Ultimate Drying Shrinkage. PCC ultimate drying shrinkage is set at a default value that is estimated from the mix design inputs. More accurate values for this input can be obtained from the AASHTO T 160 Standard Method of Test for Length Change of Hardened Hydraulic Cement Mortar and Concrete test procedure at 40-percent relative humidity. This test is equivalent to ASTM C 157 Standard Test Method for Length Change of Hardened Hydraulic Cement Mortar and Concrete.
PCC CTE. In all versions prior to version 3.3, the default value for the PCC CTE is estimated by a model that correlates PCC CTE to coarse aggregate CTE. Default CTE values for the coarse aggregate are automatically engaged when the user chooses the aggregate type from the drop-down menu in the PCC Mix input window. Alternatively, the user has the ability to enter a known aggregate CTE, or a known PCC CTE. If the user enters a known aggregate CTE, HIPERPAV® calculates a PCC CTE based on that input.
In version 3.3, however, values reported by FHWA in Coefficient of Thermal Expansion in Concrete Pavement Designwere incorporated as default values for PCC CTE in version 3.3.(5) Using the AASHTO T 336 test method, FHWA conducted research to evaluate the PCC CTE of a number of cores taken from various sections that are a part of the Long-Term Pavement Performance program. The PCC CTE values reported by this research were lower than expected for the aggregate types within the cores. Based on a correlation of PCC CTE to aggregate CTE, FHWA results suggest that typical aggregate CTE values may be lower than those found in literature and that have been used as default values in previous versions of HIPERPAV®.
It was decided that recent work by FHWA represented the most up-to-date information and more accurate values for PCC CTE. Therefore, these values were incorporated in version 3.3. It is important to mention that although the previous default values in the HIPERPAV® software are considerably higher than those measured via AASHTO T 336, the CTE values actually used for calibration of the software were laboratory measured values that are in agreement with AASHTO T 336. Sensitivity analyses were conducted to confirm the validity of HIPERPAV® models.
Heat of Hydration. Heat evolution (heat of hydration) influences thermal gradients and affects tensile stresses in early-age concrete. By default, HIPERPAV® models heat evolution using linear regression models that related heat of hydration to cementitious materials chemistry. A more accurate approach for characterizing heat of hydration was added for the first time as a feature of HIPERPAV III® version 3.2. The feature was the ability to enter semi-adiabatic test results, thereby improving the precision of the software's mathematical models in predicting thermal stress and strength development.
In the Advanced View only, input fields for heat of hydration include "Estimate from Mix" and "User-Defined". By default, "estimated from mix" is selected. Selecting this input instructs the software to use linear regression models to calculate heat of hydration. Choosing "User-Defined", however, opens another window for semi-adiabatic test result inputs (see figure 24).
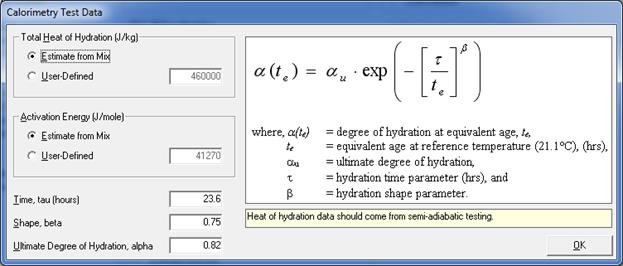
Figure 24. Screen Capture. Illustration of the inputs for calorimetry data.
Maturity Data
Like the Dowel input window under Design, the Maturity Data input window is accessible only in the Advanced View. HIPERPAV® will estimate maturity for early-age concrete using default inputs derived from typical, normal mix designs and the 28-day strength input. However, using user-defined maturity data inputs derived from the concrete for which the HIPERPAV® analysis is being run is highly recommended. Real, job-specific maturity data inputs improve the accuracy of HIPERPAV® predicted strength gain and stress development in early-age concrete.
Maturity data should be collected in accordance with ASTM C 1074 Standard Practice for Estimating Concrete Strength by the Maturity Method. The standard requires casting a certain number of concrete cylinders as specimens. Sensors that measure temperature and time are embedded into several of the cylinders. Cylinders (not embedded with sensors) are then broken in compression at different time intervals within 28 days after casting. Maturity is calculated using mathematical formulas that relate strength, concrete temperature, and time.
In HIPERPAV®, users can either enter inputs obtained from the temperature-time factor method (which uses the Nurse-Saul maturity relationship), or the equivalent age method (which uses the Arrhenius relationship) for calculating maturity. For either method, maturity and strength information are entered in tabular format and automatically plotted on the window, as shown in figure 25.
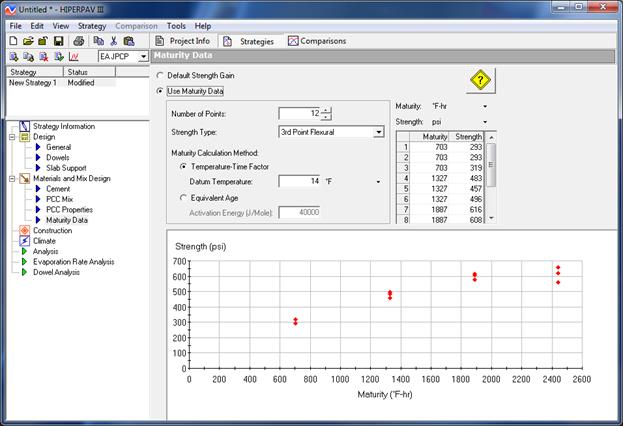
Figure 25. Screen Capture. Inputs for maturity.
The Construction category is the fourth category and consists of only one input window no matter which view (i.e., Simple View or Advanced View) is used. It includes input fields for initial conditions, curing, sawcutting, and strength for opening to traffic. An input to characterize the moisture condition of the base was added for the first time in version 3.2.
Initial Conditions
For the input fields grouped under "Initial Conditions", default values appear in the input fields for temperature of the concrete mix, temperature of the supporting layer, and base moisture condition. It is recommended that the temperature of the supporting layer be measured at approximately 2 inches below its surface to obtain a more representative value of the average temperature in this layer.
In addition, the first of three help icons that appear in this window explains how the moist and dry options represent two extremes and advises users to opt for a dry base if there is a potential for extreme moisture loss from the slab to the base (see figure 27).
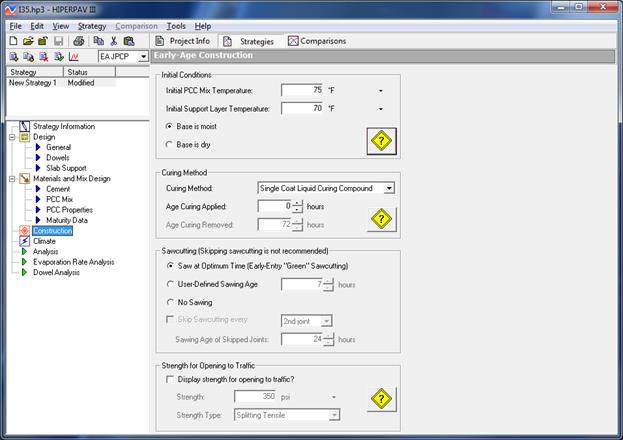
Figure 26. Screen Capture. Inputs in the Construction window.
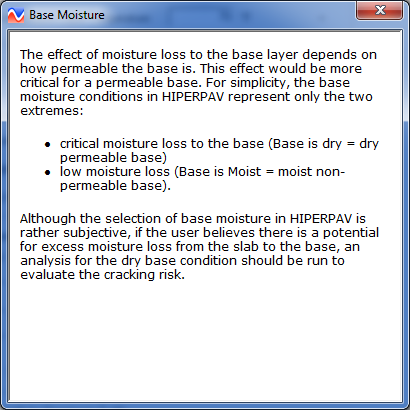
Figure 27. Screen Capture. First of three help windows.
Curing Method
Input fields for curing method and age at which curing is applied are in the next group of inputs in this window. The user is encouraged to enter job-specific inputs; otherwise, default inputs of "Single Coat Liquid Curing Compound" applied at hour 0" will be assumed for analysis. The curing method is selected from the drop-down menu shown in figure 29. The age when curing is applied is defined as the total time that elapses from when water comes into contact with cement at the batch plant to the time when the slab is covered with some kind of membrane to prevent moisture loss from the surface. If removable curing methods, such as polyethylene sheeting, are selected, the age when curing is removed is also required. A second help icon is available among the curing method inputs that includes information on the effects of curing type selection.
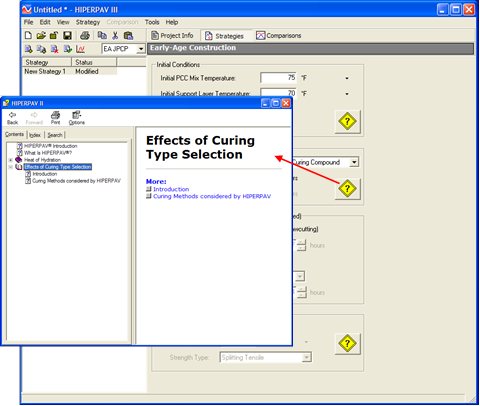
Figure 28. Screen Capture. Help window for curing.
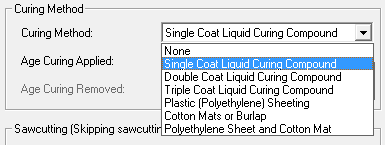
Figure 29. Screen Capture. Drop-down menu listing choices for curing methods.
Sawcutting
Inputs for sawcutting joints are entered in the next group of input fields. The following three input options are available to the user:
Although not a recommended practice, the user may also estimate the effect of skip sawcutting for the first two options. Options for skip sawcutting, varying from every other joint to every fifth joint, may be specified in the drop-down menu next to the Skipping sawcutting every" checkbox. If this option is selected, the user also needs to enter the time when the skipped joints are cut.
Strength for Opening to Traffic
If a given strength for opening to traffic is required, this information can be entered in the Construction inputs window. A third help icon for this input is provided (see figure 30). The user can select the strength type to be used for opening to traffic. After the analysis is run, the strength for opening to traffic is indicated in the analysis window (shown later in figure 34 and figure 35) if this strength is achieved within the 72-hour analysis period.
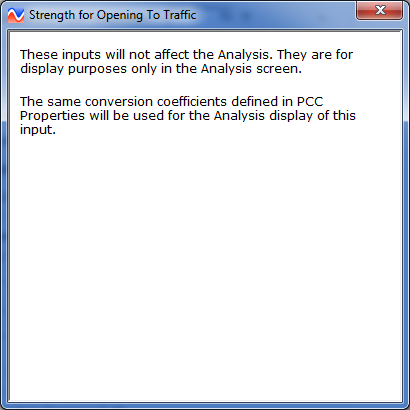
Figure 30. Screen Capture. Help window explaining strength for opening inputs.
The Climate category is the last category of input windows. In versions previous to version 3.3, the window in this category was titled Environment. Although the name of the window has changed, the input fields have remained the same and are the same for both the Simple and Advanced Views. The user enters climate data for ambient temperature, wind speed, cloud coverage, and relative humidity for the first 72 hours following construction. Each type of climatic condition has its own input window. The user can toggle between the four windows by choosing accordingly from a drop-down menu next to the phrase "Data to display", as shown in figure 31. Data for each climatic condition appears in the respective window in two ways: listed in a table and illustrated in graphical format.
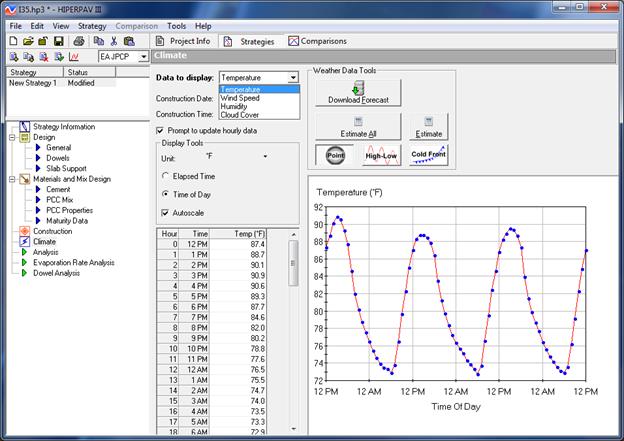
Figure 31. Screen Capture. Climate window with drop-down menu for toggling between climatic condition windows.
Construction date and time are entered below the type of climatic condition drop-down menu. Each of these job-specific inputs has its own drop-down menus from which the user can choose accordingly. By default, the box next to the words: "Prompt to update hourly data" is checked, and a window will appear with a message every time the date or time is changed. The user should click "Yes" to confirm. To cancel this prompt, the user must uncheck the box.
There are three ways climate inputs can be entered: the data can be estimated from the built-in historical database, the user can enter it directly, or the data can be downloaded from the National Oceanic and Atmospheric Administration (NOAA) Web site. The option to download climate data from NOAA is a new, automated feature in version 3.3.
Estimating Climate Inputs
The HIPERPAV® software is equipped with an internal database of historical climatic conditions. The information in the database was assimilated from weather stations all over the country, including Alaska and Hawaii, and spans more than 30 years of climatic records. Based on the location identified in the Geography window of the Project Info section, the software automatically identifies the nearest weather stations and performs a weighted average of the historical data for air temperature, wind speed, relative humidity, and cloud cover. The averaged data are automatically entered as the default values in the Climate window.
Manually Entering Climate Inputs
Alternatively, the user can manually enter real-time data instead of historical averages. A single data point, multiple data points, or a range of data can be entered manually. To manually enter data, the user can perform one of the following two processes:
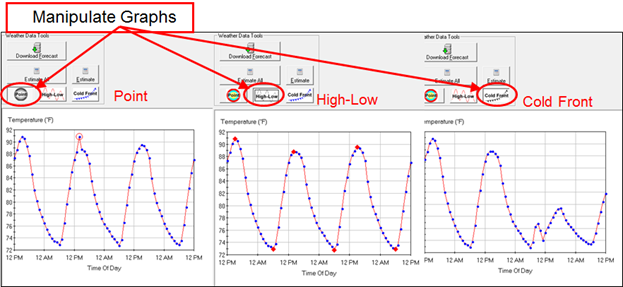
Figure 32. Screen Capture. Options available to the user for manipulating the graphs.
If the construction date or time is changed, it is important that data within each climatic condition window (i.e., ambient temperature, wind speed, relative humidity, and cloud cover) be estimated again using the "Estimate" or "Estimate All" buttons. The "Estimate" button only updates the data displayed in the current window. The "Estimate All" button updates the data in all windows. Options for plotting weather data in terms of elapsed time from construction or for time of day are provided. In addition, an auto-scale feature can be selected to cover a wider or narrower range of data.
Downloading Forecasted Climate Inputs
With version 3.3, the user can now choose to download forecast data from NOAA. To use this automated feature, there must be a connection to the Internet. Figure 31 shows the location of the "Download Forecast" button under Weather Data Tools. When the "Download Forecast" button is clicked, the ambient temperatures, wind speed, relative humidity, and cloud cover data forecasted by NOAA for the project location will be automatically entered into the software. It should be noted that the user must identify the project location in the Geography window for NOAA to provide an accurate forecast for a specific location.
With this new feature, users no longer have to manually enter job-specific weather conditions when the database does not accurately represent real conditions. However, there are a few anomalies that the user must be aware of when running and interpreting an analysis in which downloaded weather forecast data are used.
The NOAA service provides forecasted data; that means that it will report data for the future, but not for current or past conditions. What this means is that HIPERPAV® cannot use downloaded data for an analysis of a strategy in which the construction time has elapsed or is too far into the future. Any time beyond 7 days is too far in the future; there is not enough data provided by NOAA to support a complete HIPERPAV® analysis. A HIPERPAV® analysis requires 72 hours' worth of data. If an analysis is run for a construction time that will occur at a point in time for which the NOAA service cannot provide enough (or any) forecasted data, a warning message will appear (see figure 33). In this case, HIPERPAV® will use historical data or manually entered data for the analysis.
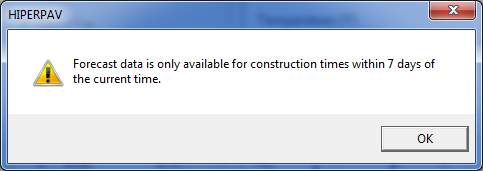
Figure 33. Screen Capture. Warning message advising user of a construction time too far into the future for which forecasted data cannot be downloaded.
NOAA provides updated forecast data every 3 to 6 hours for the first 72 hours from the current time. The number of hours for which data are provided at 3-hour intervals depends on when during the day the NOAA service was accessed. The NOAA service provides forecasted weather data for 3- and 6-hour intervals based on a routine schedule that is a fixed feature of the NOAA service. When the user clicks the "Download Forecast" button, the forecast available at that moment in time through the NOAA service is downloaded into HIPERPAV®. Whether or not data provided by the service are at 3- or 6-hour intervals, HIPERPAV® interpolates between the intervals so that values exist for every hour of the analysis period.
Once the user has entered all of the inputs into the Design, Mix Design, Construction, and Climate input windows, an analysis can be run. Clicking the  icon found in the Strategy toolbar will begin the analysis process. After clicking the icon, the Analysis window appears. If the user is in Simple View mode, the Analysis window will resemble figure 34. If the user is in Advanced View mode, the Analysis window will resemble figure 35.
icon found in the Strategy toolbar will begin the analysis process. After clicking the icon, the Analysis window appears. If the user is in Simple View mode, the Analysis window will resemble figure 34. If the user is in Advanced View mode, the Analysis window will resemble figure 35.
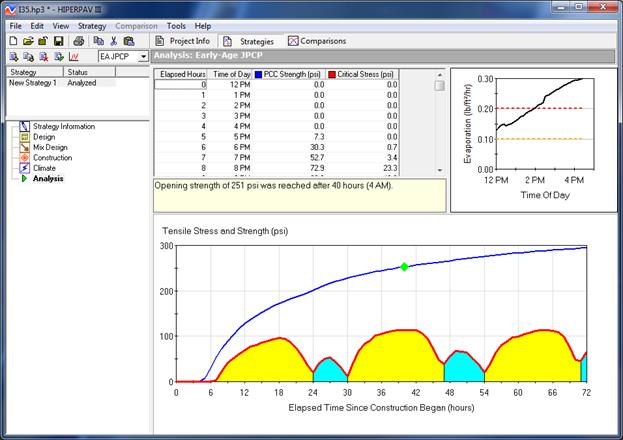
Figure 34. Screen Capture. Simple View analysis window for early-age JPCP.
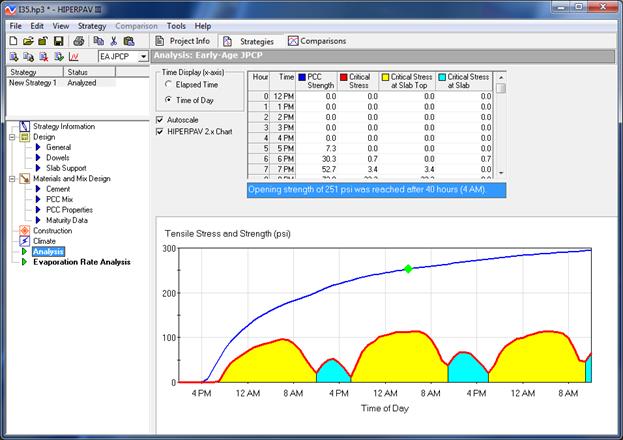
Figure 35. Screen Capture. Advanced View Analysis window for early-age JPCP.
Notice that the only difference between the two windows is that for the Simple View, the evaporation analysis is shown in the upper right-hand corner. For the Advanced View, the evaporation analysis appears as a separate window. The information that is presented in both views includes PCC strength and critical stresses. This information is presented in a tabular and graphical format. The numerical value of tensile stress and strength can also be obtained by hovering the mouse over the point of interest on the graph. In addition, if the user checks the box next to the words "Display strength for opening to traffic?" found at the bottom of the Construction window, then a note above the graph and a green point along the strength gain curve on the graph will appear indicating when the proper strength for o pening to traffic is achieved (see figure 34 and figure 35).
Interpretation of Analysis Results
HIPERPAV® executes a series of powerful algorithms that calculate the PCC pavement stress and strength development continuously for the first 72 hours following placement. The user is presented with a graphical window, which plots the results of the analysis as they are computed in real time. The user can observe the trend of the strength and stress development and assess the risk for early-age cracking based on the specific user inputs.
Figure 35 shows outputs from a typical analysis of a strategy in which the combination of pavement design, mix and materials design, construction methods, and climate conditions suggests a low risk for early-age cracking, or a high probability of good performance. This can be concluded with comfortable certainty because the strength curve (blue line) remains above the stress curve (red line) at all times during the first 72 hours. Note the cyclical manner in which the critical stress occurs. Peaks in the stress curve occur at critical periods when either tensile stresses at the top of the slab are dominant (yellow areas) or when tensile stresses at the slab bottom are dominant (blue areas); the former is in the early morning hours, and the latter is just after midday. In this scenario, the risk for PCC pavement early-age distress (random transverse cracking) is low because the stress does not exceed the strength during the first 72 hours after placement.
Figure 36 shows an Analysis window for a strategy in which the combination of pavement design, mix and materials design, construction methods, and climate conditions result in a high risk for early-age cracking. The risk is high because the predicted critical stress curve exceed the predicted strength gain curve 15, 39, and 63 hours after construction.
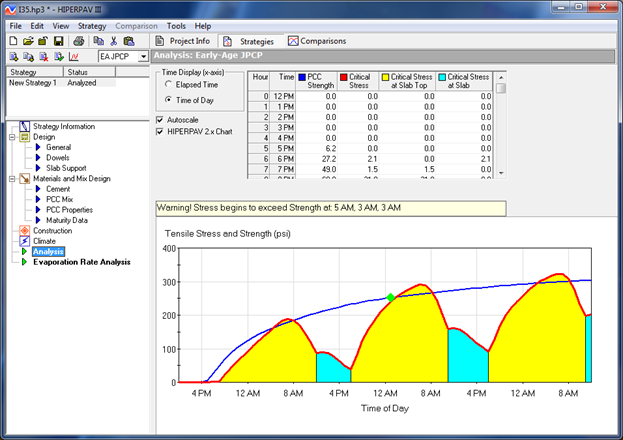
Figure 36. Screen Capture. Advanced View Analysis window showing high risk for early-age cracking.
The Evaporation Rate Analysis window is shown in figure 37. This analysis is a function of the wind speed, relative humidity, air temperature, and predicted concrete temperatures. The effect of curing methods is not considered in the evaporation rate analysis. The predicted evaporation rate is presented in both graphical and tabular form. Because wind speed is critical in evaporation rate predictions, evaporation rate is predicted as a function of multiple wind speeds. The black curve corresponds to the evaporation rate calculated for the wind speed entered in the climate input screen.
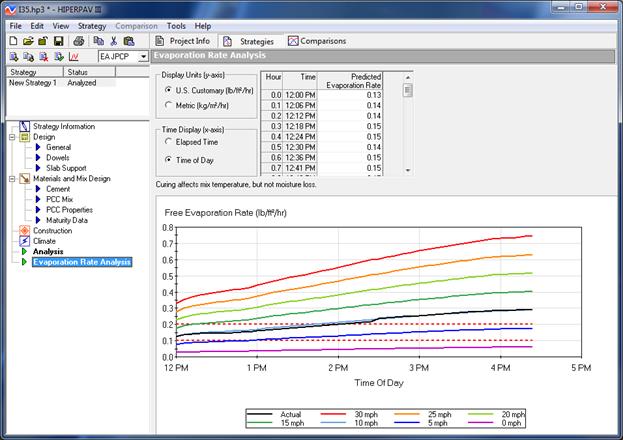
Figure 37. Screen Capture. Evaporation Rate Analysis window for early-age JPCP analysis.
The Dowel Analysis window compares the concrete bearing strength to the bearing stress generated in proximity to the dowels owing to slab curling as shown in figure 38. Because slabs in the field may show different curling conditions from one slab to the other, the following two scenarios are considered: 1) two slabs with similar curling conditions (curl-curl stress), and 2) one slab flat and the adjacent slab in a curled shape (flat-curl stress). It is believed that the actual stress to which a concrete/dowel may be subjected would be intermediate between these two conditions. As in the Evaporation Rate Analysis window, the Dowel Analysis results are presented in both a graphical and a tabular form.
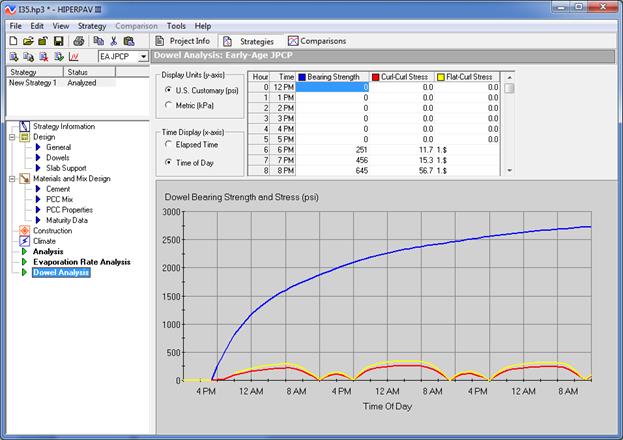
Figure 38. Screen Capture. Dowel Analysis window for early-age JPCP.
The Comparisons module was added as a new feature in version 3.2. Accessed by clicking just to the right of "Strategies" in the main toolbar, as shown in figure 43, Comparisons includes sensitivity analysis tools. Two sensitivity analyses tools are available in this module: Quick Compare and Sensitivity Comparisons.
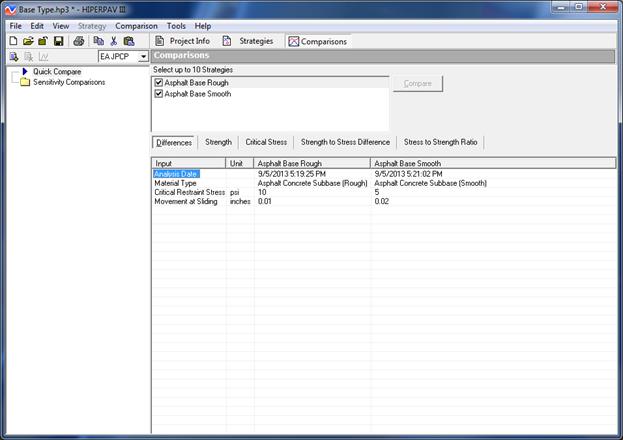
Figure 39. Screen Capture. Snapshot of the Quick Compare window showing the location of the Comparisons module in the main toolbar.
Quick Compare allows the user to quickly identify the differences between strategies. The advantage of this tool is the ability to compare up to 10 individual strategies and see how their differences affect concrete properties. The user checks the strategies of interest (limit of 10) and clicks the "Compare" button. A chart that lists the elapsed time and any input differences is generated. The user can toggle between the chart and graphs that provide a visual, side-by-side comparison of strategies for properties including strength, critical stresses, strength-to-stress differences, and stress-to-strength ratios for each of the chosen strategies (see figure 40).
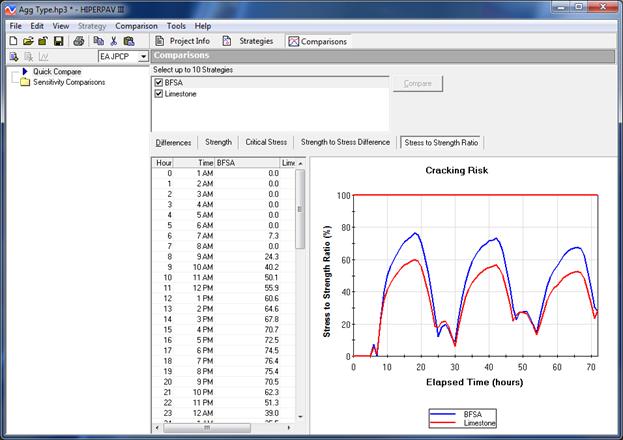
Figure 40. Screen Capture. Quick Compare Stress-to-Strength Ratio window showing a comparison of two strategies.
Like Quick Compare, the Sensitivity Comparisons tool also generates a chart and graphs, which the user can use to compare analyses. However, the user is not comparing the differences between individual strategies. Instead, this tool compares the effects of changing inputs for a single strategy.
To use this tool, add a comparison with the Add button,  , located in the upper left corner of the window. An Add Sensitivity Comparison wizard window pops up, prompting the user to select the strategy of interest (see figure 41). The user then selects the input variable to evaluate, a range for that variable (if applicable), and an analysis interval. HIPERPAV® then calculates the following properties: strength, critical stresses, strength-to-stress differences, and stress-to-strength ratios for the range identified.
, located in the upper left corner of the window. An Add Sensitivity Comparison wizard window pops up, prompting the user to select the strategy of interest (see figure 41). The user then selects the input variable to evaluate, a range for that variable (if applicable), and an analysis interval. HIPERPAV® then calculates the following properties: strength, critical stresses, strength-to-stress differences, and stress-to-strength ratios for the range identified.
For example, figure 41 shows the Add Sensitivity Comparison inputs for the Initial Mix Temperature variable. A range from 50 °F to 90 °F is used. Also, an interval of 10 °F is selected so that the wizard runs an analysis for every 10 °F starting at 50 °F and ending at 90 °F.
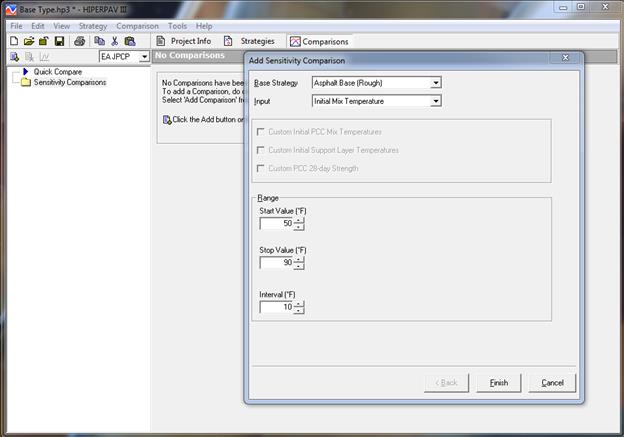
Figure 41. Screen Capture. Snapshot of the Add Sensitivity Comparison wizard.
Figure 42 presents the results from this sensitivity analysis in terms of stress-to-strength ratio. A Summary window shows the maximum stress-to-strength ratio for each analysis run in a bar chart as seen in figure 43. The bars are plotted in a color gradient from green (low cracking risk) to red (high cracking risk) to show the proximity to the critical stress-to-strength ratio of 100 percent (cracking risk threshold).
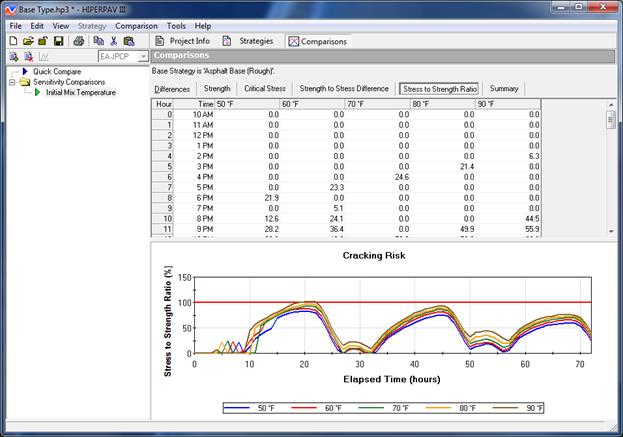
Figure 42. Screen Capture. Snapshot of Sensitivity Comparisons Stress-to-Strength ratio window.
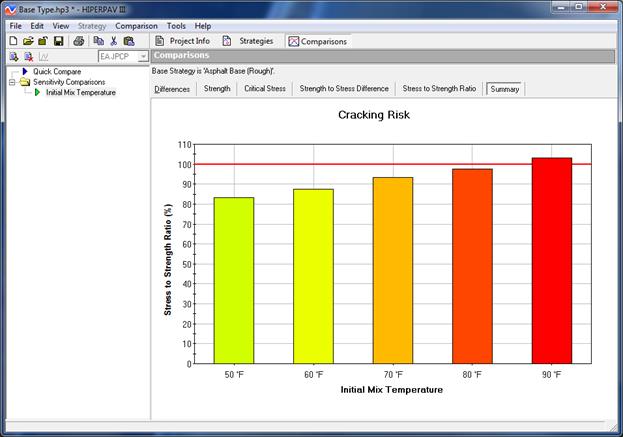
Figure 43. Screen Capture. Snapshot of the Sensitivity Comparison Summary window for PCC mix temperature.
Most often, users of previous versions 2.0 and 3.0 requested the ability to compare the effect of different times of construction without having to create individual strategies for each interval of time. The Sensitivity Comparisons tool gives the user that ability. The user identifies a base strategy, selects Construction Time as the variable to evaluate, and chooses a range from 1 to 6hours.
For this sensitivity analysis, the user also has the option to use custom initial PCC mix and support layer temperatures for each analysis interval. If this information is not readily available, HIPERPAV® can estimate these temperatures based on current environmental conditions for each construction time if the user leaves the check boxes under each of these inputs unchecked.
HIPERPAV® calculates and generates charts and graphs accordingly. Similar to the previous example, the user can see in one snapshot the effect that time of construction has on stress-to-strength ratio. Figure 44 shows a summary of the stress-to-strength ratio for a time of construction sensitivity analysis. The user can quickly see that during some morning hours there is a higher probability of exceeding the cracking risk line.
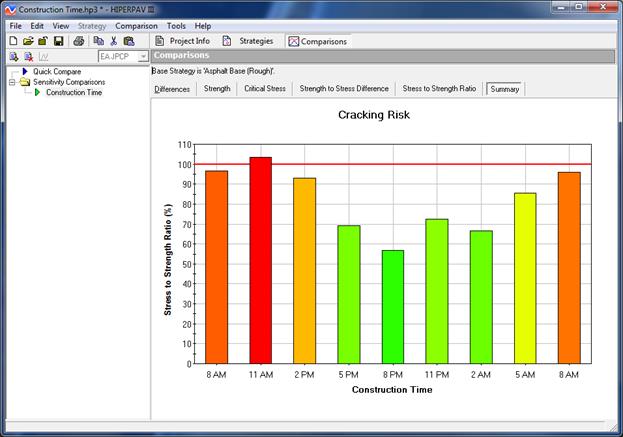
Figure 44. Screen Capture. Snapshot of the Sensitivity Comparisons Summary window for construction time.