U.S. Department of Transportation
Federal Highway Administration
1200 New Jersey Avenue, SE
Washington, DC 20590
202-366-4000
Federal Highway Administration Research and Technology
Coordinating, Developing, and Delivering Highway Transportation Innovations
| REPORT |
| This report is an archived publication and may contain dated technical, contact, and link information |
|
| Publication Number: FHWA-HRT-14-087 Date: March 2015 |
Publication Number: FHWA-HRT-14-087 Date: March 2015 |
Chapter 3. LONG-TERM JPCP PROJECTS
The main focus of the software is on the early-age behavior of JPCP. The long-term performance module should be used to further optimize early-age pavement design, materials selection, and construction procedures. The long-term JPCP project type analysis is intended to be a tool for examining relative, rather than absolute, performance based on early-age factors. This means that HIPERPAV® is intended to be used for evaluating and comparing the long-term performance analysis of one early-age strategy to another. In this way, the long-term module can reinforce good paving practices. It must not be used for pavement (structural) design purposes.
In this chapter, the long-term comparative analysis of early-age strategies is demonstrated. The user should be familiar with the early-age JPCP analysis windows before proceeding with this chapter. The long-term project type analysis includes Project Info and Strategies sections. In each section, project-specific data are entered into input windows that are categorized and listed in menu format down the left sidebar of every window.
Once the user selects the Long-Term JPCP option in the New Project selection window (see figure 1), the Project Information input window appears. Project Information is one of three categories for which there are input windows. The same input categories listed for early-age JPCP are listed for long-term JPCP. This is because the process for analyzing early-age strategies must be completed before long-term analyses can be run. Refer to chapter 2 for a step-by-step explanation of how to navigate the early-age section.
After navigating through the Project Info tab, two early-age JPCP strategies with default inputs are automatically generated by the software. The user should modify the inputs for the specific situation. Once the inputs for all of the early-age strategies have been entered and both strategies have been analyzed, long-term JPCP strategies can be created by selecting "LT JPCP" under the strategy type drop-down menu (see figure 45). For more detail on how to navigate the Strategies module for early-age strategies, refer to the Strategies subsection later in this chapter.
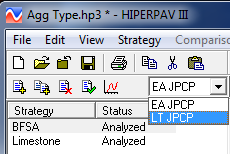
Figure 45. Screen Capture. Strategy type drop-down menu.
Notice that although two early-age strategies were analyzed, only one long-term strategy is generated automatically. Long-term JPCP strategies represent a single evaluation in which two early-age strategies are compared. Therefore, for every long-term strategy, two early-age strategies are required. This allows the user to see how early-age factors affect long-term pavement performance.
The long-term JPCP Strategies module includes four categories of input windows and one analysis window. Input categories include Strategy Information, Performance Parameters, Joint Design, and Traffic Loading (see figure 46).
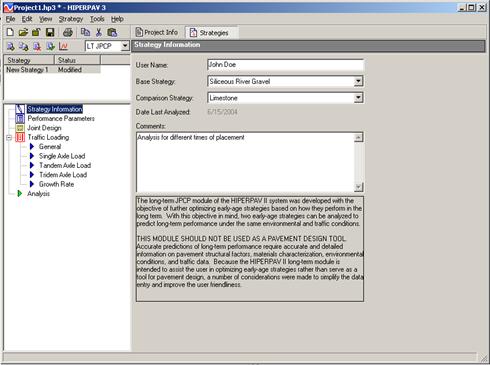
Figure 46. Screen Capture. Strategy Information for long-term JPCP analysis.
The Strategy Information category consists of only one input window. In this window the user must identify which early-age strategy is the "Base Strategy" and which is the "Comparison Strategy". Fields for user name and comments also are provided. After the long-term strategy is run, the date of analysis will appear in this window.
The Performance Parameters category also consists of only one input window. The user is able to enter the long-term analysis period, the reliability level, and the initial roughness index (IRI) (figure 47). An option is also provided to assess the effect of built-in curling. Built-in curling is a term used to describe the curling state that develops at set and that later influences the curled shape of the slab as the thermal gradient is subsequently modified by the hydration process and climatic conditions. HIPERPAV® considers the following two slab curling conditions:
Because built-in curling relaxes with time, neither of the conditions described above is actually correct, but it is believed that the actual condition will lie between these two. During the model validation, it was observed that, depending on the thermal gradient built-in at set (positive or negative), considering built-in curling would show greater potential of cracking in some instances, and for others, not considering built-in curling would be more critical. Therefore, this option was left in the user's control. The most critical case can be identified by running long-term strategies for both built-in curling and no built-in curling conditions at different times of placement. Long-term relaxation effects are difficult to assess at present, due to limitations of available models. In the future, these limitations may be overcome with the development of more sophisticated built-in curling models.
In addition to the above inputs, the user can set the maximum allowable joint faulting, transverse cracking, longitudinal cracking, IRI, and serviceability in this input window. These set limits are compared with the analysis results in the Long-Term Analysis window. If the analysis has predicted a level of distress that the user denotes as "terminating" (beyond the predefined distress threshold), HIPERPAV® reports it as the end of the service life for that analysis. However, the analysis continues until the analysis period is completed.
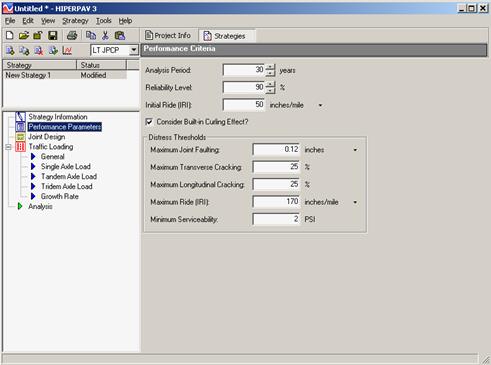
Figure 47. Screen Capture. Performance Parameters input window for long-term JPCP analysis.
The Joint Design category's single input window allows the user to select the type of load transfer device to consider in the analysis (i.e., dowels, tie bars, both, or none). Dowels reinforce the transverse joint, while tie bars reinforce the longitudinal joint (figure 48).
Users should note that dowel bar inputs for early-age analysis strategies do not apply to the long-term analysis. If dowels are selected as the load-transfer device in the long-term analysis, then for both the early-age base and early-age comparison strategies, dowels are used in the analysis, whether they were included as part of the early-age strategies' analyses or not.
The user can select from no transfer devices, only dowels, only tie-bars, or both dowels and tie bars. If dowels are selected, dowel spacing and length are required entries in addition to dowel size and modulus. If tie bars are selected, their size and spacing must be entered. The transverse sawcut depth is also entered as part of the joint design inputs.
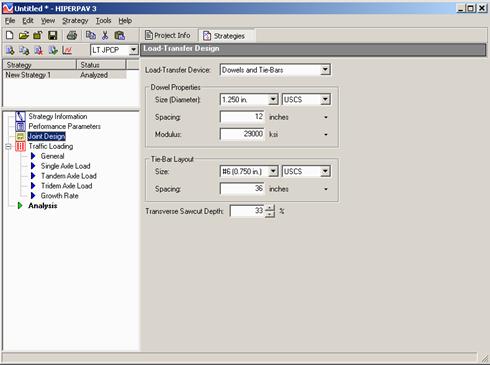
Figure 48. Screen Capture. Load-Transfer Design input window for long-term JPCP analysis.
Traffic loading inputs must be included in the long-term analysis. Five input windows are provided for this category: General, Single Axle, Tandem Axle, Tridem Axle, and Growth Rate.
General
In the General window (figure 49), the mean truck tire pressure is required. The user also chooses to either estimate or define the traffic load spectra. If estimated, default traffic load spectra (generated by HIPERPAV® (versions superseding software version 2.0) based on typical averages of rural and urban highway traffic) are used as inputs in the following three input windows. If the user-defined option is selected, the user can enter specific single axle, tandem axle, or tridem axle load values in the cells for traffic loading in their respective windows.
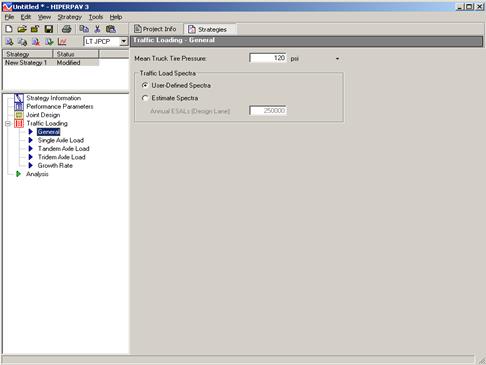
Figure 49. Screen Capture. General Traffic Loading window for long-term JPCP analysis.
Axle Load
If the user manually enters the load spectra information, these inputs are entered in the single axle load, the tandem axle load, and the tridem axle load windows (figure 50).
For each traffic load spectra category, the number of single tire and dual tire axle loads per year are entered against the axle load group. The single tire, dual tire, or total load spectra per axle type is shown on the plot, depending on the column selected. The total number of axles per axle load group is the sum of the respective single tire and dual tire values.
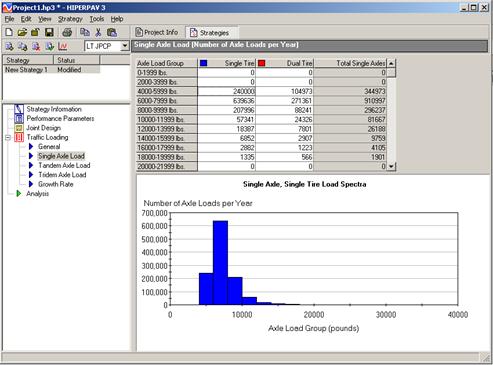
Figure 50. Screen Capture. Single Axle Load window for long-term JPCP analysis.
Traffic Growth Rate
The Growth Rate information is entered in the Growth Rate window (figure 51). The user can choose from three different growth functions to calculate the traffic growth rate: linear, exponential, or logistic. Depending on the function selected, the input requirements vary. For any function shown, the traffic loading is divided by the base-year traffic loading and plotted against time. Two plot methods may be selected: annual or cumulative.
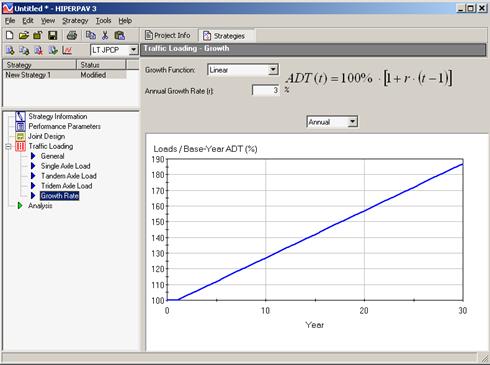
Figure 51. Screen Capture. Growth Rate input window for long-term JPCP analysis.
With the input assigned, the user should save the project file before performing a long-term JPCP analysis. After the analysis is run, a window appears showing the analysis status. The base strategy is analyzed first, followed by the comparison strategy (figure 52). For each strategy, several structural and functional distresses are predicted, including the following:
After the analysis is complete, users can now select the type of distress to plot by selecting the distress drop-down menu (figure 53). Each distress type is plotted as a function of time. The distress magnitudes are presented in tabular format at the end of the prediction lifetime or at the time the threshold value is reached, whichever occurs first.
Using the data values plot method, absolute values of the distress are provided (see plot method drop-down in figure 54). If the change plot method is chosen, the change in predicted distresses between the base strategy and the comparison strategy is plotted.
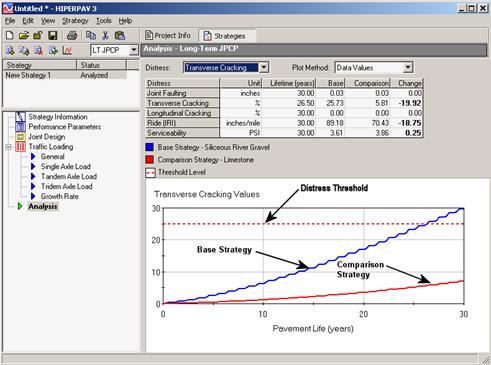
Figure 52. Screen Capture. Analysis window for long-term JPCP.
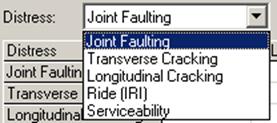
Figure 53. Drop-down menu for distress to plot.
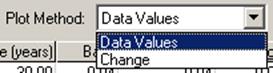
Figure 54. Screen Capture. Plot method drop-down menu.
Multiple Long-Term Comparative Strategies
When more than two early-age strategies are to be compared in the long-term module, the comparison is accomplished by creating additional strategies with the Strategy toolbar. Once the strategy is created, the additional strategies to compare are selected in the Strategy Information window, as previously described.
Early-Age and Long-Term JPCP Analysis-Sample Scenario
In this section, step-by-step instructions are provided to show the effect of aggregate selection on early-age thermal cracking potential and on long-term transverse cracking. The early-age inputs used for this exercise are presented in table 1. Input values in bold represent the inputs that are different for these two early-age strategies.
Table 1. Inputs for 11 a.m. and 7 p.m. times of placement strategies.
| Input Category | Input Window | Input Value |
| Project Information |
Geography | Austin, TX |
| Monthly Weather Data | Estimate Monthly Data from Location | |
| Strategy Information | Reliability Level | 90 percent |
| Design |
Geometry | New Slab Thickness = 250 mm New Slab Width = 3.65 m Transverse Joint Spacing = 4.5 m |
| Dowels Analysis | Disabled | |
| Slab Support | Material Type = HMA (rough) k-value = 55 MPa/m Subbase Thickness = 15 cm Subbase Modulus = 3500 MPa Axial Restraint = Estimate from Material Type | |
| Materials and Mix Design |
Cement | ASTM Cement Type Classification = Cement Type I Blaine Fineness Index = Estimate from Cement Type |
| PCC Mix | Aggregate Type = Siliceous River Gravel (Baseline Strategy) Limestone (Comparison Strategy) Admixtures = None Fly Ash Class = Class F (CaO <= 7.0 percent Coarse Aggregate = 1100 kg/m3 Fine Aggregate = 800 kg/m3 Water = 128 kg/m3 Cement = 284 kg/m3 Fly Ash = 60 kg/m3 GGBFS = 0 kg/m3 Silica Fume = 0 kg/m3 | |
| PCC Properties | 28-Day Splitting Tensile Strength = 3.2 MPa PCC 28-Day Modulus = 35,000 MPa PCC Ultimate Drying Shrinkage = Estimate from Mix PCC CTE = Estimate from Aggregate Type | |
| Maturity Data | Default Strength Gain | |
| Construction | Construction | Initial PCC Mix Temperature = 32.2 °C Initial Support Layer Temperature = 31.7 °C Curing Method = Single Coat Curing Liquid Compound Age Curing Applied = 0 Hours Sawcutting: Saw at Optimum Time Skip Sawcutting: Not Used Strength for Opening to Traffic = Not Relevant for This Analysis |
| Climate | Climate | Construction Date: July 18, 2002 (year irrelevant for analysis because temperatures are historical averages) Construction Time: 11:00 a.m. Temperature, Windspeed, Relative Humidity, and Cloud Cover = Estimate from Location |
HMA = Hot mix asphalt
GGBFS = Ground-granulated blast-furnace slag
PCC = Portland cement concrete
CTE = Coefficient of thermal expansion
To perform this analysis, a new long-term JPCP analysis is selected in the New Project selection window (see figure 1). The first step is to select the project location in the Geography input window. For details on how to do this, see the explanation presented in the Geography subsection of chapter 2 of this manual. If not yet chosen, use the icons in the Geography toolbar shown in figure 55 to select Austin, TX, in the U.S. map.
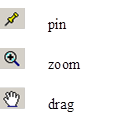
Figure 55. Screen Capture. Icons on Geography toolbar to select Austin, TX.
Next, select "Estimate Monthly Data from Location" in the Monthly Weather data window (see figure 5).
To enter the early-age inputs for the siliceous river gravel strategy, select the Strategies tab. To rename this strategy "Siliceous River Gravel," right-click on it and select "Rename" or select "Rename" from the Strategy option on the top menu. Under "Strategy Information" the reliability level is set to 90 percent. In the same way, all other inputs shown in Table 1 are entered under the design, materials and mix design, construction, and climate input windows. For this exercise, data for temperature, wind speed, relative humidity, and cloud cover are set to the default values estimated for that location.
After all the above inputs are entered, the user can perform the analysis by clicking  on the analysis icon of the Strategy toolbar or by selecting "Run Analysis" from the Strategy option on the top menu. The results from this analysis are presented in figure 56. The results show a high risk of thermal cracking for the siliceous river gravel strategy.
on the analysis icon of the Strategy toolbar or by selecting "Run Analysis" from the Strategy option on the top menu. The results from this analysis are presented in figure 56. The results show a high risk of thermal cracking for the siliceous river gravel strategy.
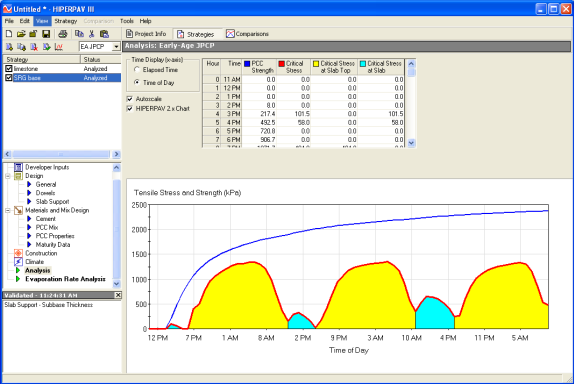
Figure 56. Screen Capture. Early-Age Analysis window for the siliceous river gravel strategy.
To proceed with the second strategy (using limestone coarse aggregate), the user may either enter the information on a new strategy or create a copy of the siliceous river gravel strategy. The latter is recommended because all previously entered data that are identical for the second strategy will be automatically copied to the second strategy. To do this, select the siliceous river gravel strategy and click the  copy strategy icon. "Copy of Siliceous River Gravel Strategy" appears under the strategy list. To rename this strategy "Limestone," right-click it and select "Rename" or select "Rename" from the Strategy option on the top menu.
copy strategy icon. "Copy of Siliceous River Gravel Strategy" appears under the strategy list. To rename this strategy "Limestone," right-click it and select "Rename" or select "Rename" from the Strategy option on the top menu.
For the limestone strategy, change the aggregate type to limestone in the aggregate type drop-down menu under the PCC Mix input window (see figure 17). After completing the inputs for the limestone strategy, perform the analysis by clicking the  analysis icon of the Strategy toolbar. The result from this analysis is presented in figure 57.
analysis icon of the Strategy toolbar. The result from this analysis is presented in figure 57.
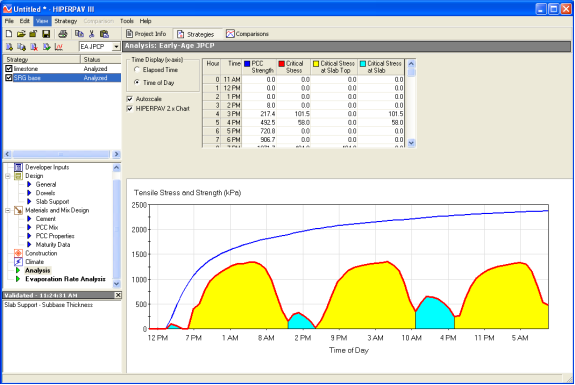
Figure 57. Screen Capture. Early-Age Analysis window for siliceous river gravel strategy.
After the two early-age strategies have been analyzed, select "LT JPCP" under the analysis type drop-down (see figure 58). Then, under "Strategy Information" select the siliceous river gravel early-age strategy as the base strategy and the limestone early-age strategy as the comparison strategy (see figure 59). Complete entries in the remaining input windows with the information provided in table 2.
Table 2. Long-term inputs for aggregate selection sample scenario.
| Input Category | Input Window | Input Value |
|---|---|---|
| 1. Strategy Information | Strategy Information | Base Strategy: Siliceous River Gravel Comparison Strategy: Limestone |
| Performance Parameters | Performance Parameters | Analysis Period: 30 Years Reliability Level: 90 percent Initial Ride: 0.8 m/km Consider Built-in Curling Effect: Yes Distress Thresholds: Maximum Joint Faulting: 3 mm |
| Joint Design | Joint Design | Load Transfer Devices: Dowels and Tie-Bars Dowel Properties: Size (Diameter): 32 mm Size: 19.1 mm Transverse Sawcut Depth: 33 percent of Thickness |
| Traffic Loading |
General | Mean Truck Tire Pressure: 0.84 MPa Traffic Load Spectra: Estimate Spectra from ESAL Annual ESAL (Design Lane): 250,000 |
| Single Axle Load | Estimate from ESAL | |
| Tandem Axle Load | Estimate from ESAL | |
| Tridem Axle Load | Estimate from ESAL | |
| Growth Rate | Growth Function: Linear Annual Growth Rate: 3 percent Plot Method: Annual |
ESAL = Equivalent Single Axle Load
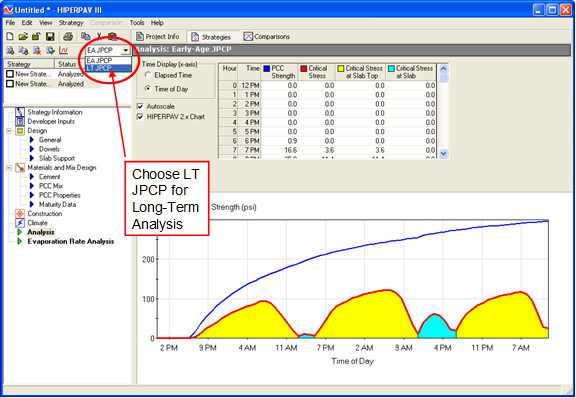
Figure 58. Screen Capture. Drop-down menu with "LT JPCP" selected.
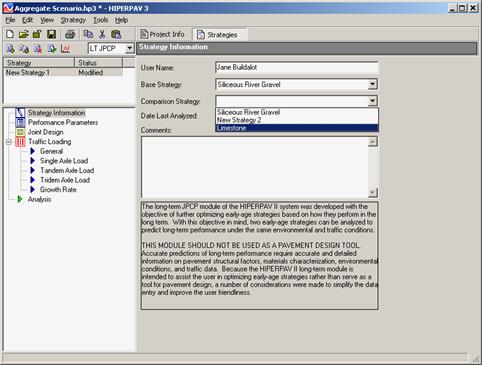
Figure 59. Screen Capture. Selection of early-age strategies to compare.
After all the inputs have been entered, the user may perform the analysis by clicking the  analysis icon of the Strategy toolbar or by selecting "Run Analysis" from the Strategy option on the top menu. The joint faulting analysis is presented after the analysis is run. Transverse cracking may be selected from the distress to plot drop-down menu (figure 53). The transverse cracking results for the siliceous river gravel and limestone early-age strategies are shown in figure 60. The strategy with siliceous river gravel coarse aggregate shows a greater development of transverse cracking compared with the strategy with limestone coarse aggregate. From this analysis, selecting the limestone coarse aggregate source with a lower CTE appears to result in better performance, both in the early age and in the long term.
analysis icon of the Strategy toolbar or by selecting "Run Analysis" from the Strategy option on the top menu. The joint faulting analysis is presented after the analysis is run. Transverse cracking may be selected from the distress to plot drop-down menu (figure 53). The transverse cracking results for the siliceous river gravel and limestone early-age strategies are shown in figure 60. The strategy with siliceous river gravel coarse aggregate shows a greater development of transverse cracking compared with the strategy with limestone coarse aggregate. From this analysis, selecting the limestone coarse aggregate source with a lower CTE appears to result in better performance, both in the early age and in the long term.
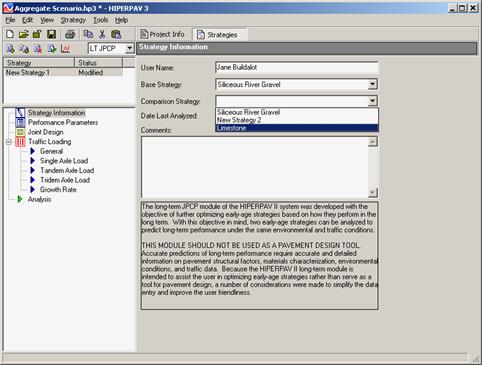
Figure 60. Screen Capture. Long-term strategy transverse cracking results.
Chapter 4. EARLY-AGE CRCP ANALYSIS
In this chapter, the analysis for an early-age CRCP project type is demonstrated.
After the user selects the Early-Age CRCP option in the New Project selection window
(figure 1), the software creates an early-age CRCP strategy with default inputs that the user can modify with information for the specific situation. The input windows are similar to those required for the early-age JPCP analysis, but with some differences. There are only two sections, or tabs for which input windows are categorized: Project Info and Strategies.
After inputs are entered in the Project Information window, one or more strategies for that specific location can be created for analysis under the strategies section.
There are two categories of input windows under the Project Info tab: Project Information and Geography. These two categories are the same as those for Early-Age JPCP project types. For details on how to enter job-specific data for these categories, refer to the Project Information and Geography subsections of chapter 2 of this manual.
Like the Strategies tab for Early-Age JPCP project types, Early-Age CRCP strategies are created using a toolbar of icons. For information on how to use the Strategy toolbar to create, add, or delete strategies, see the Strategy Toolbar subsection of chapter 2 of this manual.
The CRCP Strategies section contains the following categories of input windows:
In the Strategy Information input window, the user can enter his or her name. After the strategy is run, the date of analysis will also appear in this window. A comment box is available for each strategy. This window is similar to the Strategy Information window for early-age JPCP analyses, although no reliability information is required (see the Strategy Information subsection of chapter 2 of this manual).
The Design category includes input windows for geometry, steel design, and slab support information.
Geometry
The Geometry window (figure 61) provides fields to enter the slab thickness and slab width. The slab width that should be entered is the widest spacing between adjacent longitudinal joints.
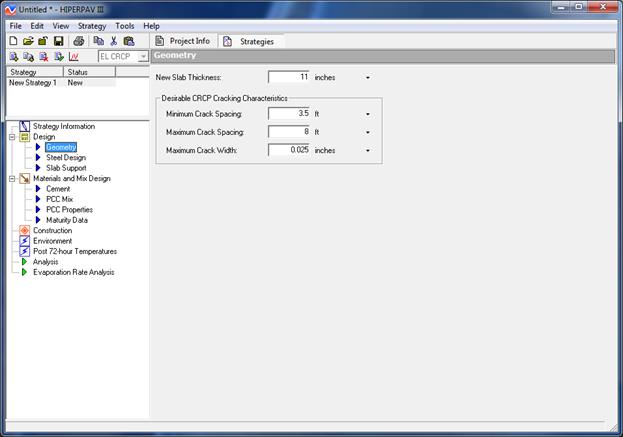
Figure 61. Screen Capture. Geometry input window for early-age CRCP analysis.
In addition, long-term desirable CRCP cracking characteristics (after 1 year), including minimum and maximum crack spacing and average crack width, can be entered; these will later be indicated by the dashed lines in the early-age CRCP analysis plot.
Steel Design
The longitudinal steel information can be entered in the Steel Design window (figure 64). Information about the longitudinal steel layout and steel properties is required. For the steel layout, the bar spacing and size are needed, as well as the number of steel mats. The steel properties needed are the steel yield strength, steel modulus, and CTE. HIPERPAV® then calculates, based on the input, the percent steel for the current slab thickness.
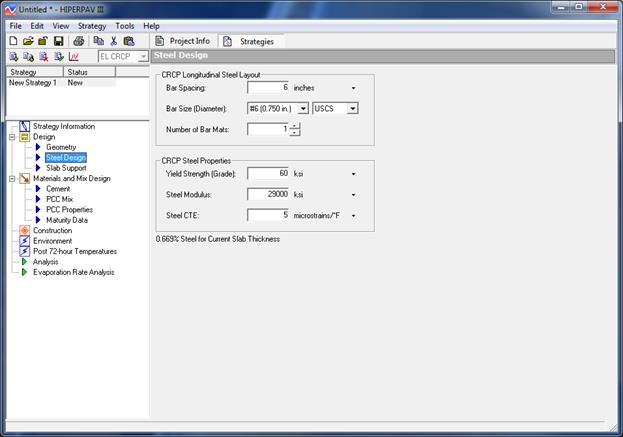
Figure 62. Screen Capture. Steel Design input window for early-age CRCP analysis.
Slab Support
This window is the same as the one found in the Early-Age project type. For information about this window, see the more detailed Slab Support subsection in chapter 2 of this manual.
Materials and Mix Design Inputs
The second input category is Materials and Mix Design. It is the same as the one found in the Early-Age JPCP project type; for details, see the subsection Materials and Mix Design Inputs in chapter 2 of this manual.
The third input category pertains to construction information. The Early-Age Construction window is shown in figure 63. In this window, the initial temperatures of the concrete mix and support layer are entered. Information on the curing method used (drop-down menu) is required along with the time of application, and if removable curing methods are selected, the age when curing is removed is also required.
In addition, if the effect of construction traffic is enabled, loading conditions are required. The user can assess the influence of construction traffic on the performance of the CRCP by entering the days before the wheel load is applied, the wheel load, and the radius of the circular loaded area.
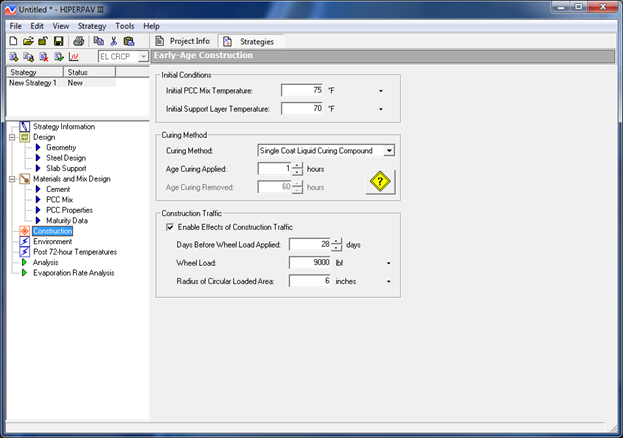
Figure 63. Screen Capture. Early-Age Construction input window for early-age CRCP analysis.
The input windows for the Environment category are the same as in the Early-Age JPCP input windows described in the Climate Inp ts subsection of chapter 2 of this manual.
For the early-age CRCP analysis, the post 72-hour temperatures are required (figure 64). The critical analysis period corresponds to the time when construction traffic is applied. For this period, the minimum and maximum air temperatures are also required. In addition, after the critical analysis period, the date of the minimum temperature for the year is needed to estimate the pavement age for the largest temperature drop to which the pavement will be subjected. This date can be estimated by HIPERPAV® (versions 3.0, 3.2, and 3.3), or it can be defined by the user. Similarly, either HIPERPAV III® can estimate the minimum and maximum temperatures, or these can be input manually.
Early age for concrete includes the first 72 hours after construction for both JPCP and CRCP. Cracking in CRCP typically progresses until approximately 1 year after construction. After 1year, cracking typically remains constant. The HIPERPAV III® analysis extends beyond early age, and up to 1 year (early life), to realistically assess the behavior of in-service CRCP.
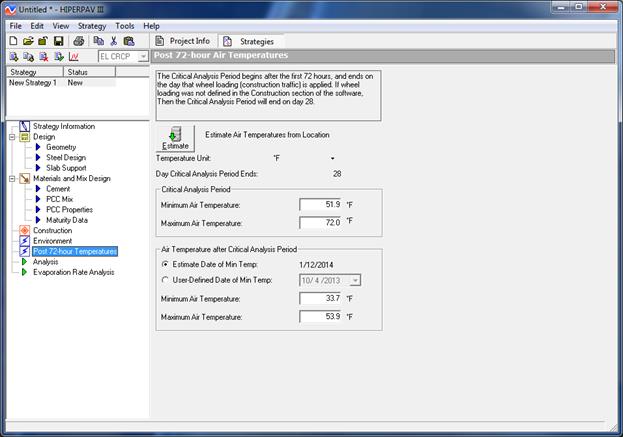
Figure 64. Screen Capture. Post 72-hour Air Temperatures input window for early-age CRCP analysis.
With the inputs assigned, the user should save the file before performing an early-age CRCP analysis. The Analysis window for an early-age CRCP strategy is shown in figure 65. After the analysis is run, a window appears showing the analysis status. The analysis output, in tabular format, includes the average crack spacing and its standard deviation, the average crack width, the maximum steel stress, and the bond development length. Interpretation of the analysis is performed by comparing the cracking results with the thresholds previously set in "Desirable CRCP Cracking Characteristics" in the Geometry input window. These thresholds are also presented in the Analysis window for comparison.
The plot can either show the incremental or cumulative frequency versus crack spacing. Plots for the following three different points in time are provided: 1) at 3 days after construction; 2) for the critical analysis period when construction traffic is applied; and 3) at 1 year of age ("Time Period to Plot" drop-down menu in figure 66). The crack spacing frequency also is presented in tabular format. The numerical value of crack spacing frequency can also be obtained by hovering the mouse over the point of interest in the plot. As shown in figure 67, a help window is provided to caution the user on the validation of the crack width model incorporated in HIPERPAV III®. This window also defines the analysis period used for CRCP behavior analyses.
Also, because more than one strategy can be analyzed with HIPERPAV III®, comparisons can be made between the analysis results more easily. It is possible to toggle between the Analysis windows by selecting one strategy and then the other one (for this, the user must have analyzed at least two strategies previously for comparison and toggled between them).
An analysis window for evaporation rate is also provided. The Evaporation Rate Analysis is the same as for the early-age JPCP (see the Evaporation Rate Analysis subsection of chapter 2 of this manual).
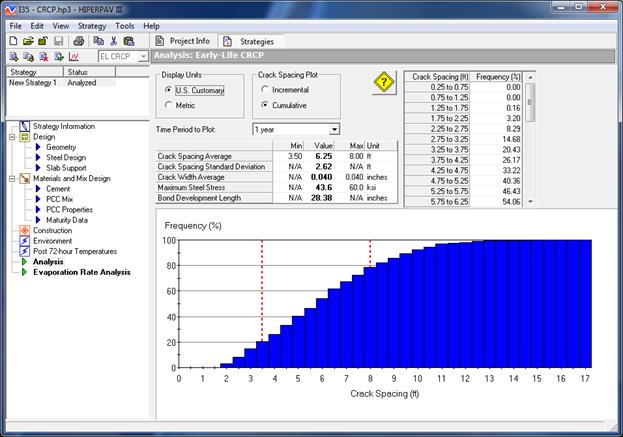
Figure 65. Screen Capture. Analysis window for early-age CRCP.
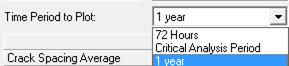
Figure 66. Screen Capture. Drop-down menu for time period to plot.
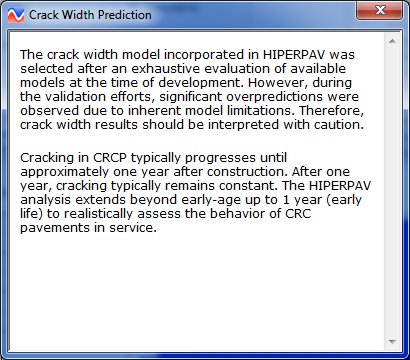
Figure 67. Screen Capture. Help icon under CRCP Analysis window.
Interpretation of CRCP Analysis
One of the objectives of the CRCP analysis is to achieve a crack spacing distribution that falls within the predefined thresholds, with only a small percentage of cracks falling above and/or below the maximum and minimum crack spacing limits, respectively, as shown in figure 65. In this analysis, both crack width and crack spacing are within acceptable limits. An example of a CRCP analysis with poor cracking characteristics is shown in figure 68. In this second analysis, neither crack spacing nor crack width fall within acceptable limits. In addition, a large percentage of crack spacings fall below the predefined minimum crack spacing threshold.
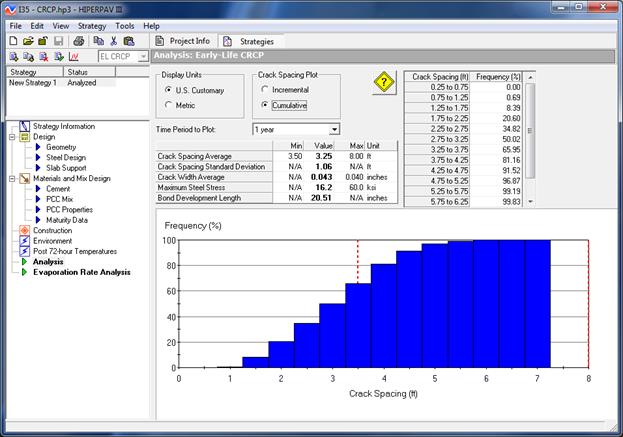
Figure 68. Screen Capture. CRCP analysis with poor cracking characteristics.
It is also recommended to compare the maximum steel stress predicted with the steel yield strength to evaluate the potential of wide cracks or steel rupture. The bond development length is predicted to compare with the predicted crack spacing. The user should achieve a minimum average crack spacing of twice the bond development length to ensure good CRCP behavior.